扩展屏幕快捷键
主机域名文章
扩展屏幕快捷键
2024-12-18 09:55
Windows和Mac扩展屏幕操作及快捷键指南 Windows和Mac系统均支持扩展屏幕功能,方便用户同时处理多个任务。本文将提供操作步骤及相应快捷键。 **一、Windows系统** 1. 连接外接显示器或使用投影仪等设备。 2. 右键点击桌面空白处,选择“显示设置”,进入“多显示器”选项。 3. 选择“扩展这些显示器”模式。 快捷键: * Win + P:弹出投影设置菜单,选择显示器模式。 * Win + Shift + ←/→:快速切换连接的显示器。 **二、Mac系统** 1. 连接
扩展屏幕快捷键
在日常的计算机使用中,屏幕扩展或称为多屏显示功能,常常被用于同时处理多个任务或比较不同应用窗口中的信息。在Windows和Mac操作系统中,扩展屏幕的功能非常普遍,但许多用户可能不知道如何快速地使用快捷键来操作这一功能。本文将详细介绍扩展屏幕的快捷键及其使用方法。
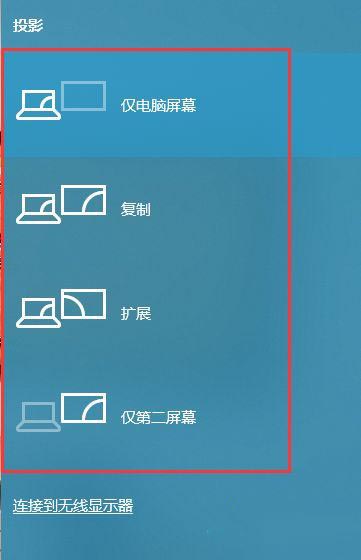
一、Windows系统中的扩展屏幕快捷键
在Windows系统中,屏幕扩展的快捷键主要是依赖于外接显示器或者使用投影仪等设备进行连接。在连接完成后,可以按照以下步骤进行设置:

- 右键点击桌面空白处,选择“显示设置”。
- 在“显示”设置中,找到“多显示器”选项。
- 选择“扩展这些显示器”或“复制 these displays”等选项。
但如果你想要快速切换到另一个显示器,可以使用以下快捷键:
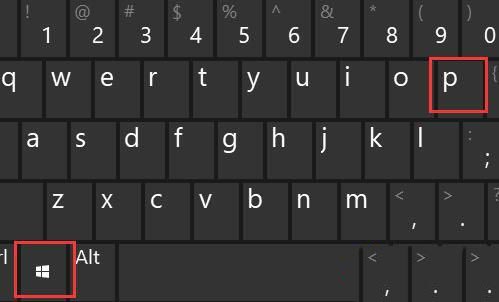
- Win + P:此快捷键会弹出投影设置菜单,其中包括多种显示器模式供选择。
- Win + Shift + ←/→:这组快捷键可以在你连接的显示器之间进行快速的切换。
二、Mac系统中的扩展屏幕快捷键
在Mac系统中,屏幕扩展功能通常更为直观和简单。以下是相关步骤和快捷键:
- 连接外接显示器后,点击菜单栏中的“显示”选项。
- 在弹出的菜单中,选择“排列显示器”。
- 你可以通过拖拽显示器图标来调整其位置和大小。
对于Mac的快捷键:
- Control + F1/F2:这组快捷键可以快速切换到不同的显示器上。
- Control + Command + F1/F2:这组快捷键可以快速调整显示器的亮度或进行其他相关设置。
三、注意事项
- 确保你的计算机和外接设备都已正确连接并启动。
- 如果你遇到任何问题或错误信息,请检查你的硬件连接是否正确,并确保你的驱动程序是最新的。
- 不同的计算机和操作系统可能会有不同的快捷键和操作方式,因此请根据你自己的设备和系统进行相应的操作。
以上就是关于扩展屏幕的快捷键及其使用方法的介绍。希望这些信息能够帮助你更高效地使用多屏显示功能。当然,在日常的计算机使用中,熟练掌握和使用这些基本的快捷键能够极大地提高工作效率。
label :
- 关键词: 1.扩展屏幕 2.快捷键 3.Windows系统 4.Mac系统 5.多显示器模式
