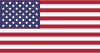nodejs卸载
主机域名文章
2024-12-10 01:55
322
Node.js卸载教程
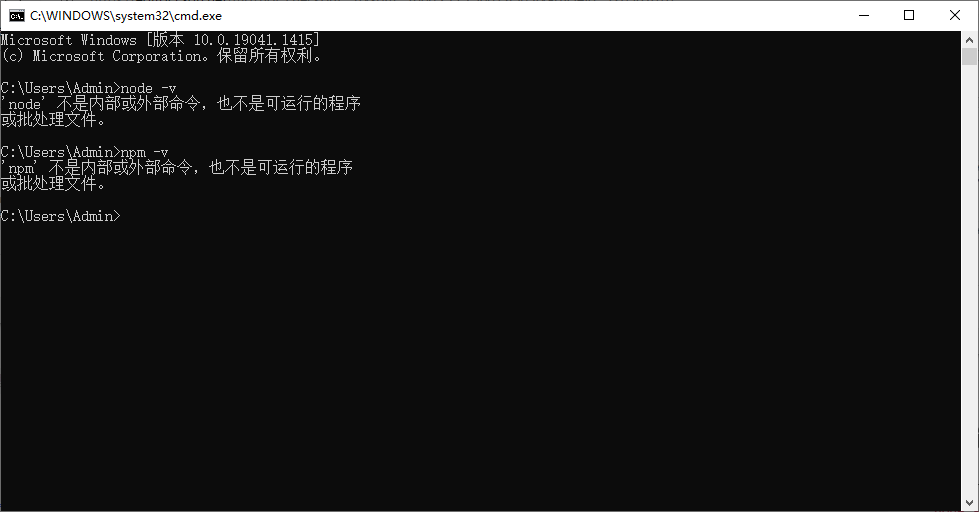
如果你已经决定不再使用Node.js,或者想要重新安装一个新版本的Node.js,那么首先你需要卸载当前的Node.js。以下是在不同操作系统上卸载Node.js的步骤。
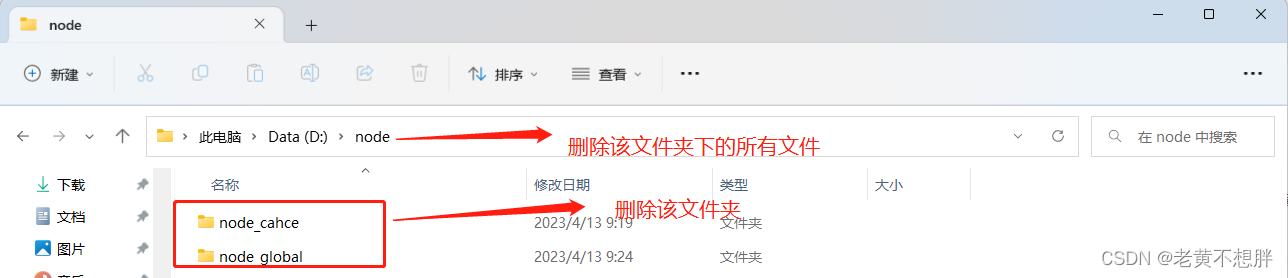
一、Windows系统上的Node.js卸载
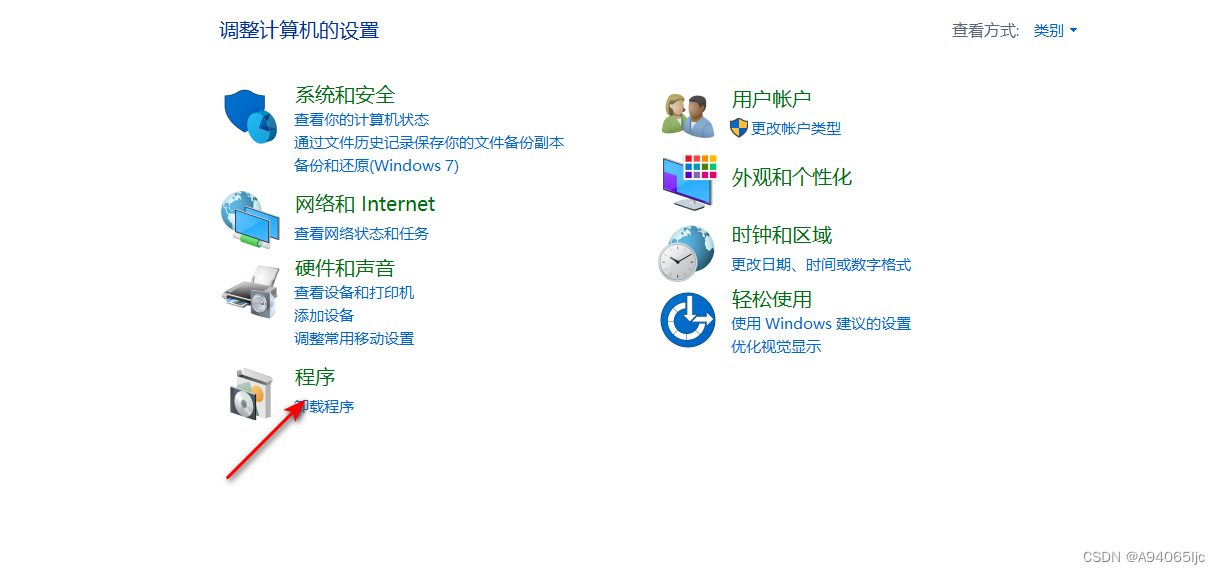
-
通过控制面板卸载:
- 打开你的Windows控制面板。
- 在控制面板中,找到并点击“程序”或“程序和功能”。
- 在程序列表中,找到与Node.js相关的条目(例如"Node.js","Node.js运行时"等)。
- 选择它们,然后点击“卸载”或“删除”。
-
通过Appdata删除残余文件:
- 打开文件资源管理器,转到“C:\Users\你的用户名\AppData\Local”目录(这里的“你的用户名”需要替换为你自己的用户名)。
- 找到Node.js相关的文件夹(例如node_cache, npm等),然后删除它们。
二、Mac和Linux系统上的Node.js卸载
对于Mac和Linux系统,大多数Node.js版本可以通过包管理器(如apt, yum等)安装,所以通常你只需要删除包管理器的条目就可以。你可以查阅相应的系统文档了解具体的卸载方法。通常使用以下命令之一:
sudo apt-get remove nodejs # 对于Debian/Ubuntu系统
sudo yum remove nodejs # 对于CentOS/RedHat系统三、注意事项
在卸载之前,你可能需要关闭所有使用Node.js的程序。在确保已经备份所有重要的数据和代码后,再进行卸载操作。卸载过程可能需要一些时间,请耐心等待。同时,为了安全起见,确保你的系统上已经安装了新的包管理器和安全工具,以便于之后更流畅地安装新版本的Node.js。
四、清理后的检查
卸载完成后,你应该通过终端检查是否已经成功卸载Node.js。你可以在终端中输入node -v或npm -v来查看是否已经没有响应。如果这些命令没有返回任何信息或返回“command not found”的错误信息,那么说明你已经成功卸载了Node.js。
最后,请确保你按照上述步骤正确操作,如果你遇到任何问题或需要进一步的帮助,欢迎随时向我提问。希望这篇文章能够帮助你顺利地卸载Node.js。
Label:
- 关键词: 1.Node.js卸载 2.不同操作系统 3.控制面板 4.包管理器 5.卸载后检查