c盘清理命令
c盘清理命令
2024-12-02 09:30
c盘清理技巧:系统自带工具与命令行清理双管齐下 使用Windows自带磁盘清理工具,可轻松移除临时文件、回收站内容等。卸载不必要程序、运用命令提示符删除系统日志和临时文件,有效释放C盘空间。注意文件管理,将大文件存至其他盘,定期清理浏览器缓存和历史记录。使用CCleaner等软件管理工具可一站式完成多项任务。保持C盘清洁,保障系统流畅运行。
一、文章标题

c盘清理命令:轻松掌握电脑空间整理技巧
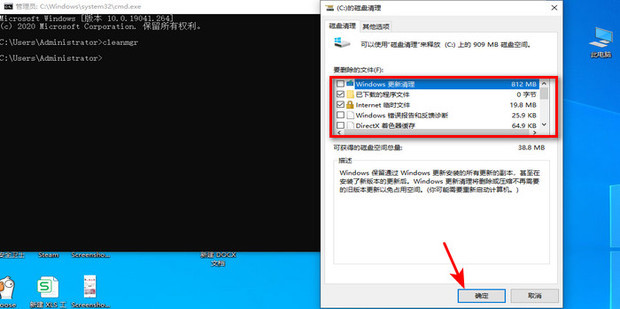
二、文章内容
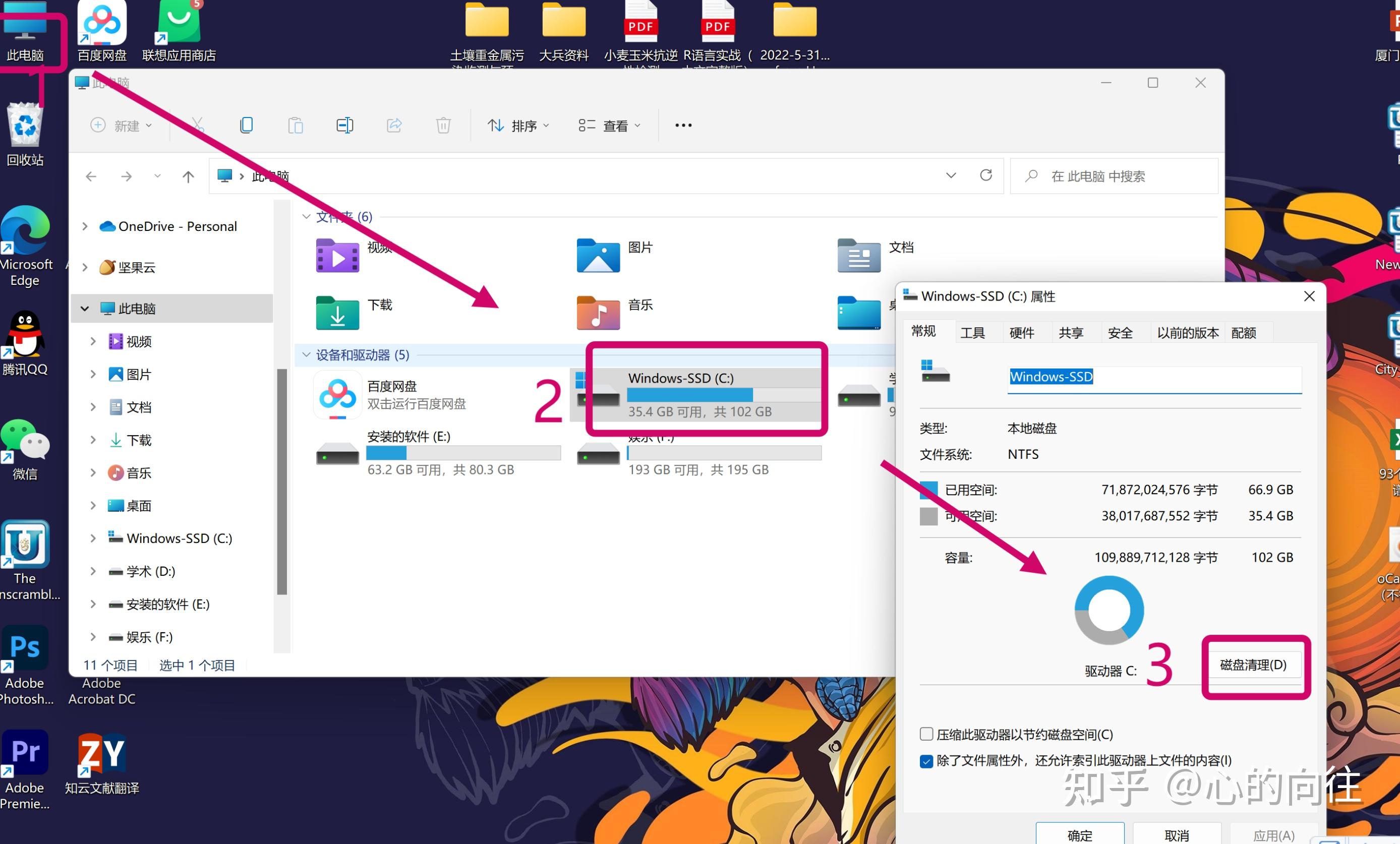
在电脑使用过程中,我们常常会遇到C盘空间不足的问题。C盘作为系统盘,存储了大量的系统文件和用户数据,如果不及时清理,很容易导致空间不足,影响系统的正常运行。本文将介绍一些c盘清理命令,帮助大家轻松掌握电脑空间整理技巧。
- 磁盘清理工具
Windows系统自带了磁盘清理工具,可以帮助我们清理C盘上的临时文件、回收站、系统日志等无用文件。使用方法:打开“我的电脑”,右键点击C盘,选择“属性”,在弹出的窗口中点击“磁盘清理”,等待扫描完成后勾选需要清理的文件,点击“确定”即可。
- 卸载不再使用的程序
C盘上安装了大量的程序会占用大量的空间,如果你发现有些程序不再使用,就可以将其卸载以释放空间。使用方法:打开“控制面板”,点击“程序和功能”,在列表中找到需要卸载的程序,右键点击选择“卸载”。
- 使用命令提示符清理
除了以上两种方法,我们还可以使用命令提示符来清理C盘。以下是几个常用的c盘清理命令:
a. 清理系统日志:使用命令“del /f /s /q %systemdrive%*.log”可以删除C盘上的所有系统日志文件。
b. 清理临时文件夹:使用命令“del /f /s /q %temp%.”可以删除C盘临时文件夹中的所有文件。
c. 清理IE缓存:使用命令“IE浏览器地址栏输入 inetcpl.cpl后按回车”打开Internet选项窗口,选择“常规”标签页下的“删除”按钮即可清除IE缓存。
除了以上三个方面的清理,还有一些其他的注意事项可以帮助我们更好地管理C盘空间:
- 将文档、图片等文件存储在其他磁盘或外部存储设备中,避免占用C盘空间。
- 定期清理浏览器缓存和历史记录,避免无谓的占用空间。
- 使用软件管理工具,如CCleaner等,可以一次性完成磁盘清理、隐私保护等多项任务。
通过以上几个方面的介绍,相信大家已经掌握了c盘清理命令和电脑空间整理技巧。记得定期清理C盘,保持系统的良好运行状态哦!
label :
- 关键词: 1.C盘清理 2.磁盘清理工具 3.命令提示符 4.空间整理技巧 5.系统运行状态
