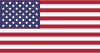wps截图快捷键
主机域名文章
2024-11-28 23:10
478
一、文章标题
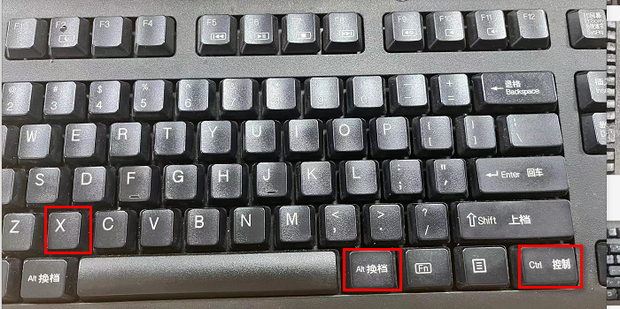
WPS截图快捷键详解
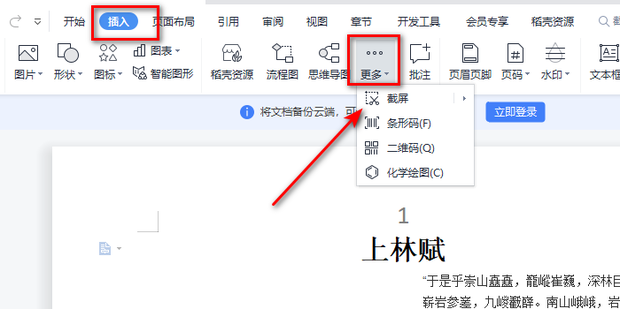
二、文章内容
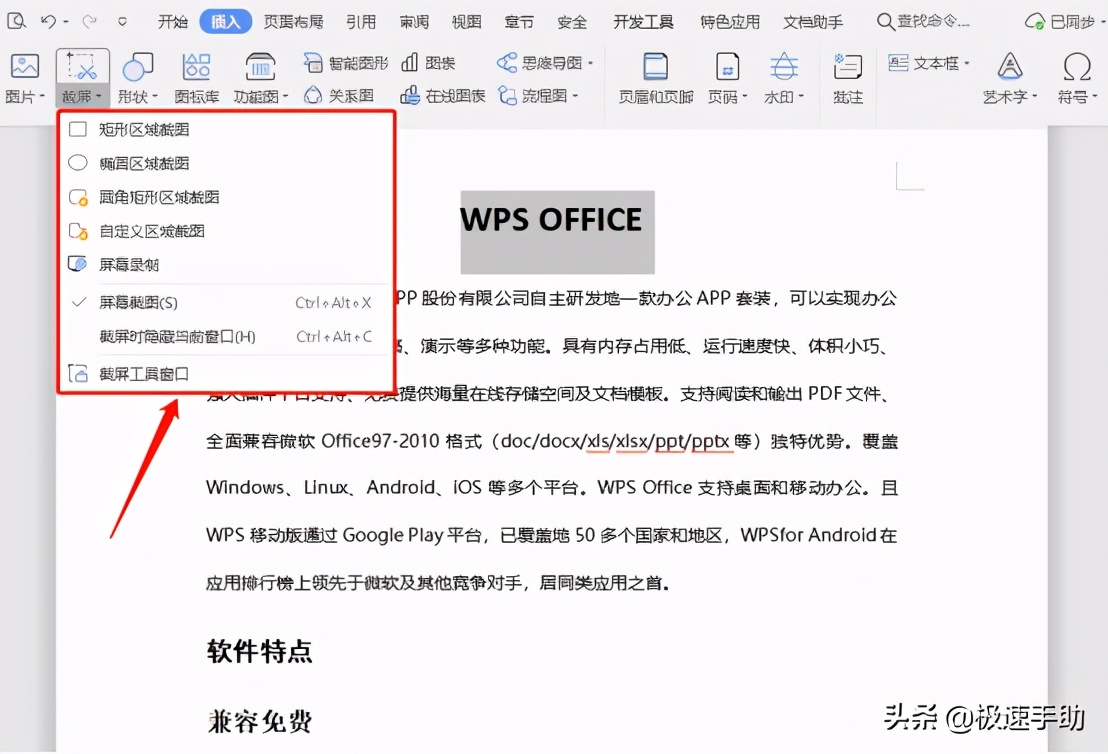
在日常生活和工作中,我们经常需要使用截图功能来捕捉电脑屏幕上的重要信息。而WPS作为一款常用的办公软件,其截图功能更是被广大用户所喜爱。本文将详细介绍WPS的截图快捷键及其使用方法。
一、WPS截图快捷键介绍
WPS的截图快捷键为“Ctrl+Alt+A”,当你在WPS中需要截图时,只需按下这三个键即可启动截图功能。此时,你的鼠标指针会变成一个带有箭头的十字形图标,表示可以开始选择需要截图的区域。
二、使用WPS截图快捷键的步骤
- 打开需要截图的页面或文档,确保WPS软件处于激活状态。
- 按下“Ctrl+Alt+A”组合键,启动截图功能。
- 使用鼠标左键拖动选择需要截图的区域,此时选中的区域会变成蓝色。
- 松开鼠标左键,此时WPS会自动将截图保存到剪贴板中。
- 在需要插入截图的文档中,按下“Ctrl+V”组合键将截图粘贴到文档中。
三、WPS截图快捷键的优点
- 操作简便:只需按下三个键即可启动截图功能,无需进行复杂的设置和操作。
- 快速高效:截图功能可以在短时间内完成,提高工作效率。
- 灵活多变:除了基本的矩形截图外,WPS还支持自由截图、窗口截图等多种方式,满足不同需求。
- 清晰度高:WPS的截图功能可以保留原始图片的高清质量,确保截图的清晰度。
四、注意事项
- 在使用WPS截图快捷键时,请确保你的鼠标和键盘没有其他冲突或干扰。
- 如果需要截取的页面较大或较为复杂,建议使用自由截图或窗口截图方式。
- 在粘贴截图后,可以根据需要对截图进行编辑和调整。
- 定期清理剪贴板中的内容,避免占用过多内存。
以上就是关于WPS截图快捷键的详细介绍和使用方法。通过掌握这个技巧,我们可以更加高效地完成工作和学习任务。同时,WPS的截图功能还支持其他一些高级功能,如马赛克、画笔标注等,可以根据需要进行设置和使用。希望本文对你有所帮助!
Label:
- WPS快捷键
- WPS截图快捷键
- 截屏
- 鼠标操作
- 操作简便