ps裁剪快捷键
主机域名文章
ps裁剪快捷键
2025-04-22 03:05
掌握PS裁剪快捷键,轻松处理图片构图。C键激活裁剪,Enter键确认操作,高效又便捷。
文章标题:PS裁剪快捷键:掌握这个技巧,轻松应对图片处理
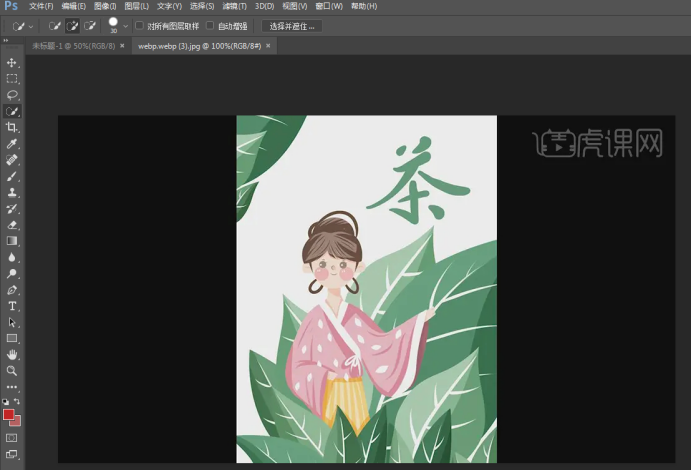
一、引言
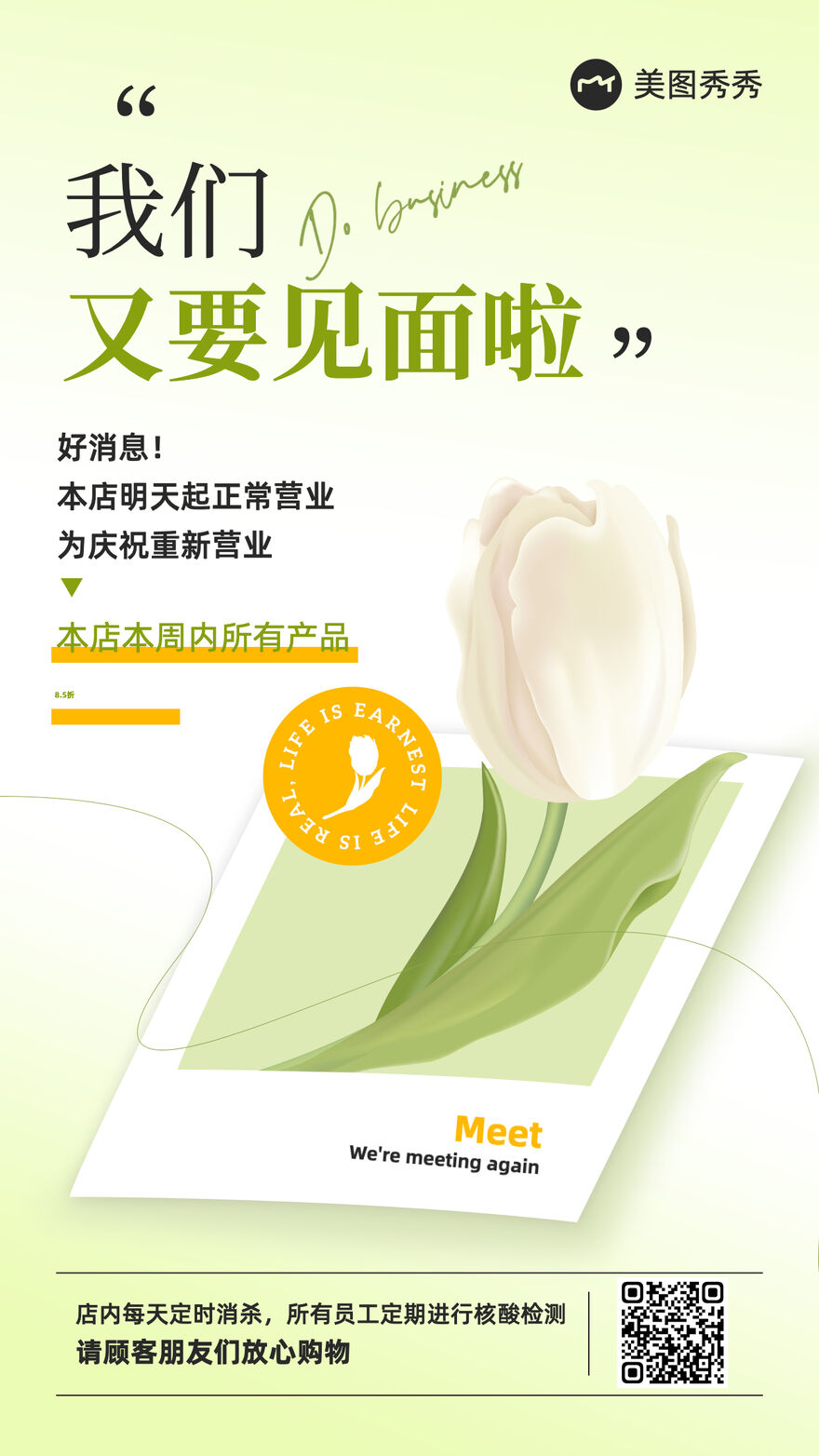
在数字图像处理领域,Adobe Photoshop(简称PS)无疑是一款非常强大的工具。在PS中,裁剪是图像处理的重要一环,可以帮助我们调整图片的构图、去除多余部分或突出重点。本文将介绍PS中裁剪的快捷键,帮助大家轻松掌握这一技巧。
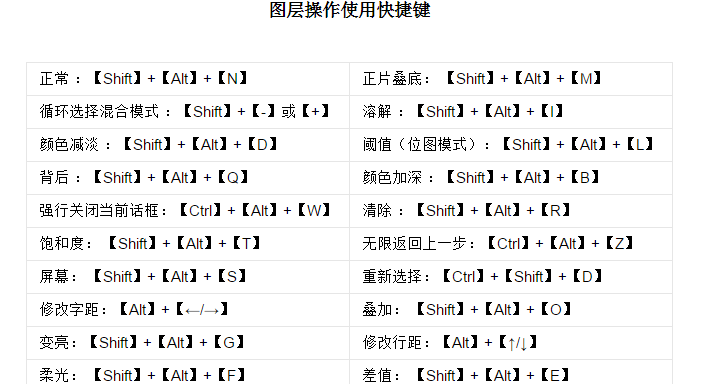
二、PS裁剪工具简介
PS的裁剪工具位于工具箱中的“裁剪”图标下,它可以帮助我们快速调整图片的大小和构图。通过裁剪工具,我们可以轻松地去除图片中的多余部分,使图片更加美观和专业。
三、PS裁剪快捷键
- 打开裁剪工具:按下“C”键可以快速切换到裁剪工具。
- 调整裁剪框:按下“Enter”键可以开始调整裁剪框的大小和位置。在调整过程中,可以使用方向键来微调裁剪框的位置。
- 完成裁剪:按下“Enter”键可以确认裁剪操作,按下“Esc”键则可以取消裁剪操作。
- 其他常用快捷键:在裁剪过程中,可以使用“Alt”键配合方向键进行微调;使用“Shift”键可以按照一定比例调整裁剪框的大小;使用“Ctrl+T”可以自由变换裁剪框的形状和位置。
四、如何使用PS裁剪快捷键
- 打开需要裁剪的图片,选择“裁剪”工具。
- 使用快捷键“C”激活裁剪工具,然后使用鼠标拖动调整裁剪框的大小和位置。
- 在调整过程中,可以使用其他快捷键(如“Alt”、“Shift”、“Ctrl+T”)来辅助操作。
- 完成调整后,按下“Enter”键确认裁剪操作。
五、注意事项
- 在使用裁剪工具时,要注意保持图片的构图平衡和主题突出。
- 不要过度裁剪,以免损失图片的重要信息。
- 在确认裁剪操作前,最好先保存一份原始图片备份。
六、总结
PS中的裁剪工具是图像处理的重要一环,掌握其快捷键可以提高我们的工作效率。通过本文的介绍,相信大家已经了解了PS裁剪的快捷键及其使用方法。在今后的图像处理过程中,大家可以灵活运用这些技巧,轻松应对各种图片处理需求。
label :
- 裁剪工具
- PS
- 快捷键
- 图像处理
- 构图平衡
