格式化u盘工具
格式化u盘工具
2025-03-24 23:15
使用Markdown格式化U盘,可进行操作,方便快捷。 1. 备份重要数据。 2. 选择合适格式化工具,如Windows的资源管理器或第三方工具。 3. 在资源管理器中找到U盘,右键点击并选择“格式化”。 4. 设置文件系统等选项时简洁清晰,提高操作效率。 5. 遵循系统指示完成格式化,期间需保持U盘连接稳定。 6. 完成格式化后,U盘可清空用于新任务或设备配对。 注意:确保数据备份、谨慎操作、避免多次格式化,保护U盘硬件安全。
文章标题:使用Markdown格式进行u盘工具的格式化
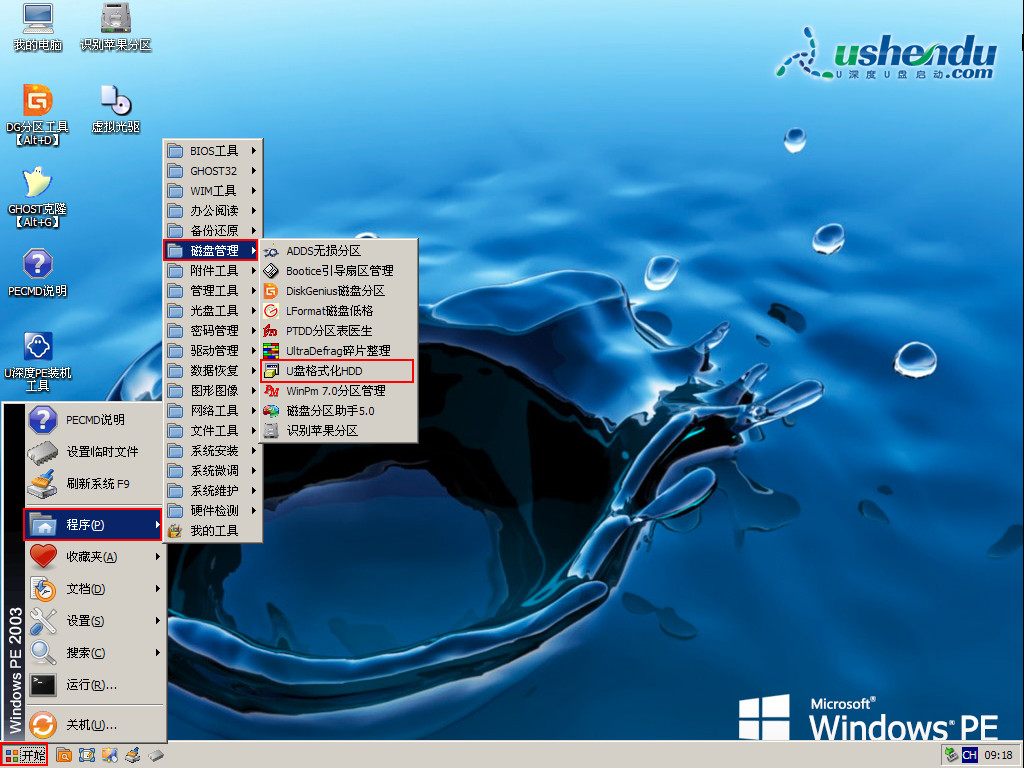
文章内容:
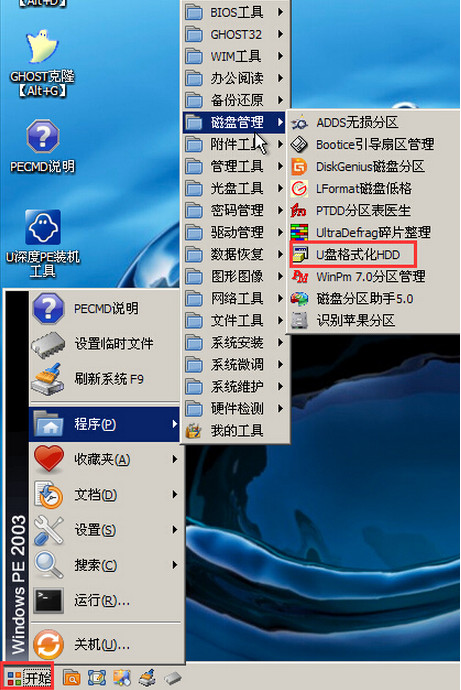
一、为何需要格式化U盘?
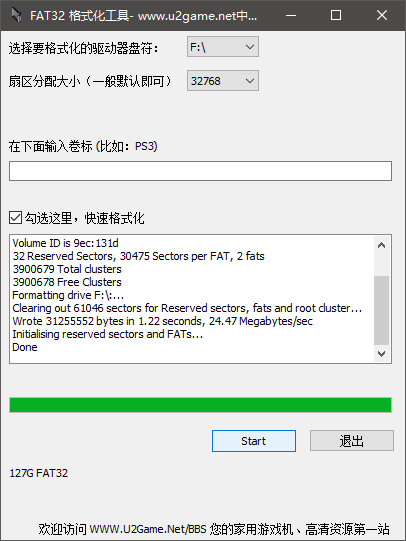
格式化U盘通常是一种基本的操作,以清空存储器、检查设备或重置它以便用于新任务或与新的计算机设备配对。因此,对U盘进行格式化常常在你想在u盘上使用一个新的文件系统、解决一些数据读写问题或者提高u盘的性能时。
二、如何使用Markdown格式化工具进行U盘格式化?
在开始之前,请确保你的U盘已经从计算机上安全地移除并插入。接着,我们可以按照以下步骤来使用Markdown格式化工具进行U盘格式化:
-
选择合适的工具:有很多免费和付费的U盘格式化工具,例如:Windows系统自带的“资源管理器”或者其他的第三方工具。为了这篇文章,我们将以Windows系统自带的工具为例。
-
打开资源管理器:在Windows系统中,你可以通过点击“开始”菜单,然后找到“计算机”或“我的电脑”,找到你的U盘并右键点击它。
-
选择“格式化”:在弹出的菜单中,选择“格式化”选项。此时,你会看到一个“格式化”窗口。
-
使用Markdown格式:在“格式化”窗口中,你可以选择文件系统类型(例如NTFS或FAT32),并设置其他选项如分配单元大小等。记住在填写过程中尽量简洁明了,不需要使用过多不必要的复杂描述,便于快速理解和操作。
-
开始格式化:确认所有的设置后,点击“开始”按钮来开始格式化过程。此过程可能需要一些时间,取决于你的U盘的大小和你的计算机性能。
-
完成格式化:一旦格式化完成,你的U盘将被清空并准备好用于新的任务或与新的计算机设备配对。
三、注意事项
在进行U盘格式化的过程中,需要注意以下几点:
-
确保你的U盘已经从计算机上安全地移除并插入。否则可能会造成数据丢失或硬件损坏。
-
在进行格式化之前,请确保你已经备份了所有重要的数据。因为一旦开始格式化过程,所有的数据都将被删除。
-
尽量避免多次格式化一个U盘。虽然这对于解决问题是有帮助的,但是这也会减少其寿命并可能导致设备过早的报废。
总结:
以上是使用Markdown工具对U盘进行格式化的详细步骤。请注意以上细节问题并在需要的时候确保保存或更改适当的设置以确保顺利进行此操作。记得及时备份你的数据以防数据丢失并尽量避免不必要的硬件损害和早废设备等问题发生。
label :
- 五个关键词: 1.U盘格式化 2.Markdown格式化工具 3.资源管理器 4.格式化设置 5.数据备份
