win10共享
主机域名文章
win10共享
2025-03-03 21:00
Win10共享功能,方便文件、资源互通,支持多种设备,轻松设置共享,保障安全稳定。
标题:win10共享功能使用指南
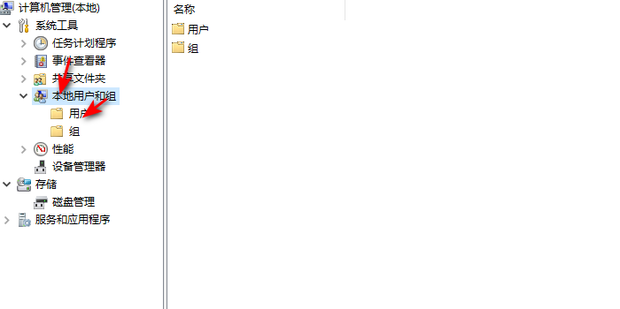
随着Windows 10系统的普及,越来越多的用户开始探索如何通过win10系统进行文件和打印机的共享。这篇文章将指导您了解并掌握win10共享的基本概念和操作方法。
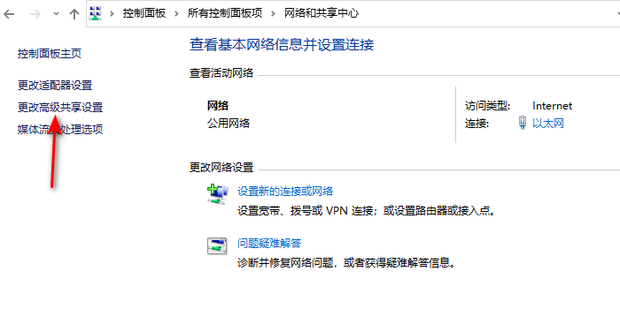
一、win10共享概述
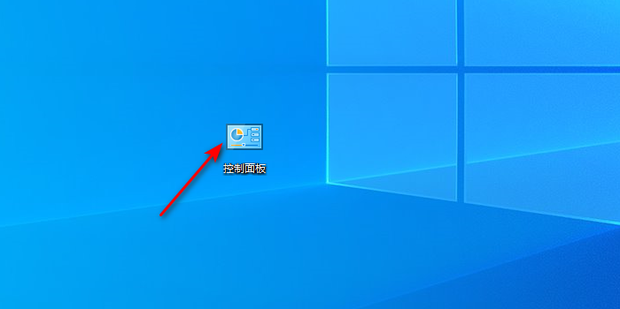
Win10共享是Windows系统中的一个重要功能,允许用户在局域网内的不同计算机之间共享文件和资源。这不仅可以方便地共享文档、图片、视频等文件,还可以共享打印机、音频设备等硬件资源。Win10共享具有易于操作、稳定可靠的特点,被广泛应用于企业、学校、家庭等不同场景。
二、如何启用win10共享
要启用win10共享,首先需要确保您的计算机已经加入局域网,并且已经设置了正确的网络连接。然后,您可以按照以下步骤进行操作:
- 打开“设置”菜单,选择“网络和Internet”选项。
- 在“网络和Internet”设置中,选择“网络和共享中心”。
- 在“网络和共享中心”中,点击“高级共享设置”。
- 在弹出的“高级共享设置”窗口中,勾选“开启文件和打印机共享”选项。
- 根据您的需要,您还可以选择启用“关闭密码保护共享”选项。
三、如何设置文件或打印机的共享
设置文件或打印机的共享步骤如下:
- 选择您要共享的文件或打印机。右键单击文件或打印机的图标,选择“属性”或“共享选项”。
- 在弹出的窗口中,您可以选择要分享的级别以及访问的用户权限等。设置完成后,点击“应用”并“确定”。
- 在其他计算机上访问时,打开资源管理器并输入该计算机的IP地址或者通过“网络”搜索共享名称。即可访问到您已经分享的文件或资源。
四、常见问题与注意事项
- 确保您的计算机已安装所有必要的驱动程序和更新程序。这可以确保系统正常工作并可以支持文件和打印机的共享功能。
- 在共享之前备份重要的文件和数据,避免数据丢失的风险。
- 注意访问的权限和安全设置,避免不必要的风险和安全问题。
- 如果遇到任何问题或困难,请及时寻求帮助或咨询相关技术人员。
以上就是关于win10共享功能的使用指南。希望这篇文章能够帮助您更好地理解和使用win10系统的共享功能。如有任何疑问或需要进一步的帮助,请随时向我提问。
标签:
- 关键词:win10共享
- 局域网
- 文件共享
- 打印机共享
- 网络和共享中心
- 高级共享设置
- 文件属性
- 共享选项
- 权限设置
- 常见问题
