ps边缘模糊
ps边缘模糊
2025-02-11 09:30
PS边缘模糊处理——简单步骤与技巧 使用Adobe Photoshop进行边缘模糊处理,可按以下步骤操作:打开图片,选择模糊工具,调整参数后对边缘进行模糊处理,根据需要调整模糊程度,可结合其他工具和滤镜达到理想效果,最后保存作品。掌握力度和速度,多加练习,可提高技能。
PS边缘模糊处理——操作步骤及实用技巧
当我们需要对图像的边缘进行模糊处理时,可以通过Adobe Photoshop软件中的“模糊”工具来完成。边缘模糊常用于减少图像的锐利度,营造出一种柔和的视觉效果。以下我们将详细介绍如何使用PS软件进行边缘模糊操作。
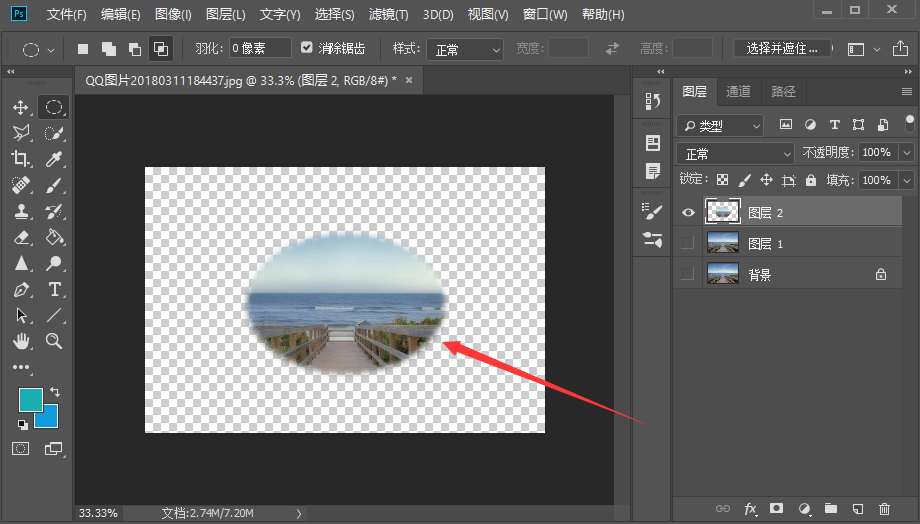
一、启动Photoshop并打开图片
首先,启动你的Adobe Photoshop软件,点击左上角的“文件”菜单,在下拉菜单中选择“打开”,然后从文件浏览器中找到你需要处理的图片并打开。
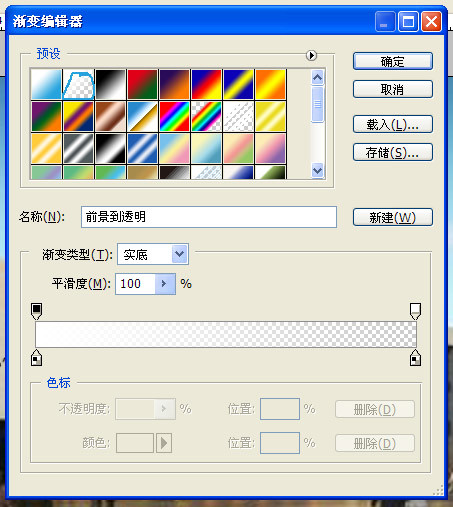
二、选择合适的工具
在Photoshop的左侧工具栏中,选择“模糊工具”(Blur Tool)。在顶部的工具选项栏中,你可以设置模糊工具的参数,如画笔大小、硬度等。
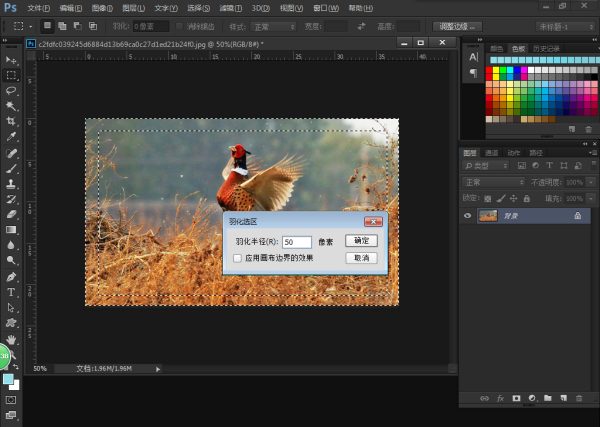
三、进行边缘模糊操作
在设置好参数后,将鼠标指针移动到图像的边缘部分,然后按住鼠标左键并轻轻移动鼠标。这时,你会发现图像的边缘开始变得模糊。注意控制好力度和速度,避免过度模糊。
四、调整模糊程度
如果你觉得模糊的程度不够或者过度了,可以在工具选项栏中调整画笔大小和硬度来重新尝试。同时,你也可以使用其他工具如“高光/阴影”来配合进行更加复杂的操作。
五、使用其他技巧和滤镜
除了基本的模糊操作外,还可以尝试使用Photoshop中的其他滤镜和功能来达到更理想的边缘模糊效果。比如,“USM锐化”可以帮助你在不失去边缘细节的同时进行一定程度的模糊处理。
六、保存作品
当你对图片的处理感到满意时,可以点击左上角的“文件”菜单,然后选择“保存”或“另存为”来保存你的作品。注意在保存时选择合适的格式和压缩级别以保留图像的质量。
总结
通过以上步骤,我们可以轻松地使用Adobe Photoshop软件对图像的边缘进行模糊处理。但需要注意的是,在操作过程中要控制好力度和速度,避免过度模糊或过度锐化导致的效果失真。此外,多尝试不同的工具和滤镜,不断练习和实践才能更好地掌握这项技能。希望以上介绍对你有所帮助!
標簽:
- 关键词: 1.AdobePhotoshop 2.边缘模糊 3.模糊工具 4.画笔大小 5.技巧与滤镜
