联想电脑截图
联想电脑截图
2025-02-11 01:30
联想电脑,多用途,便捷截图,提供多级截图功能。使用特定快捷键轻松选取或复制区域,灵活保存分享。根据不同操作版本有差异,建议查阅手册或在线文档。
联想电脑截图
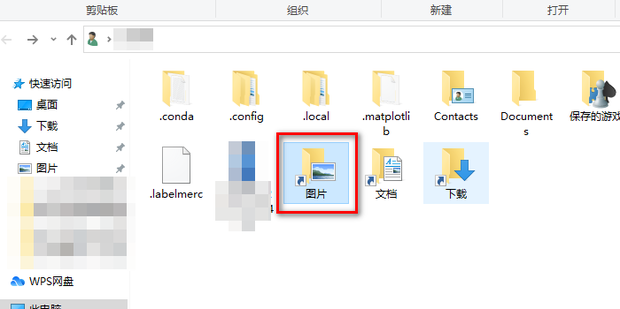
在数字化时代,电脑已经成为我们日常生活和工作中不可或缺的伴侣。对于需要经常处理大量信息和制作材料的人而言,学会利用电脑的各项功能将能大幅提升我们的工作效率。这其中,截图这一基础但又不可或缺的操作就值得我们学习和掌握。在众多电脑品牌中,联想电脑的用户,以下这些小技巧将会帮助他们更高效地完成截图操作。

首先,我们需要了解联想电脑的基本截图功能。在大多数联想电脑上,我们可以通过使用键盘上的“Print Screen”键(或称为“PrtScn”键)进行截图。当需要截取整个屏幕时,只需按下该键即可将当前屏幕的图像复制到剪贴板中。

除了全屏截图,联想电脑还支持更精细的截图操作。比如,当只需要截取屏幕的某一部分时,可以先按下键盘上的“Alt”键和“Print Screen”键,就可以获取当前窗口或选择区域的截图,这也适用于当你只想展示某个应用程序界面的时候。
接着是快捷键的灵活使用。比如按下“Ctrl+Alt+A”键,此时鼠标指针会变成一个彩色的小工具,你可以通过点击并拖动鼠标来选择想要截图的区域。这种方式的优点在于可以更灵活地选择截图的区域和大小,非常适合需要截取不规则形状或特定区域的用户。
另外,对于想要编辑和保存截图的用户来说,联想电脑还提供了方便的编辑功能。通过Windows自带的画图工具或第三方编辑软件,你可以对截图进行标记、添加文字或进行其他编辑操作。完成编辑后,你可以选择保存到本地磁盘或直接上传到云盘等地方。
此外,对于一些需要频繁进行截图操作的用户来说,还可以考虑使用专门的截图软件或插件来提升效率。例如,使用像“Snipaste”等这样的工具可以帮助你更快地选择、编辑和保存截图。这些软件往往还支持多屏显示和多窗口操作,让你在多任务处理时更加得心应手。
最后需要提醒的是,尽管上述都是基于联想电脑的系统进行截图的基本方法,但不同的操作系统和软件版本可能略有差异。因此在使用过程中遇到问题时,可以参考相应的用户手册或在线帮助文档来获取更详细的指导。
总之,掌握联想电脑的截图技巧不仅可以提高我们的工作效率,还能让我们的工作和生活更加丰富多彩。无论是工作报告、学习笔记还是社交分享,都可以通过截图这一简单而有效的工具来实现。希望以上这些小技巧能帮助到大家更好地使用联想电脑进行截图操作。
label :
- 关键词: 1.联想电脑 2.截图操作 3.键盘快捷键 4.编辑和保存 5.不同操作系统差异
