ps加边框
ps加边框
2025-01-06 00:55
使用PS为图片加边框,简单易学。
文章标题:给图片加边框——使用PS实现
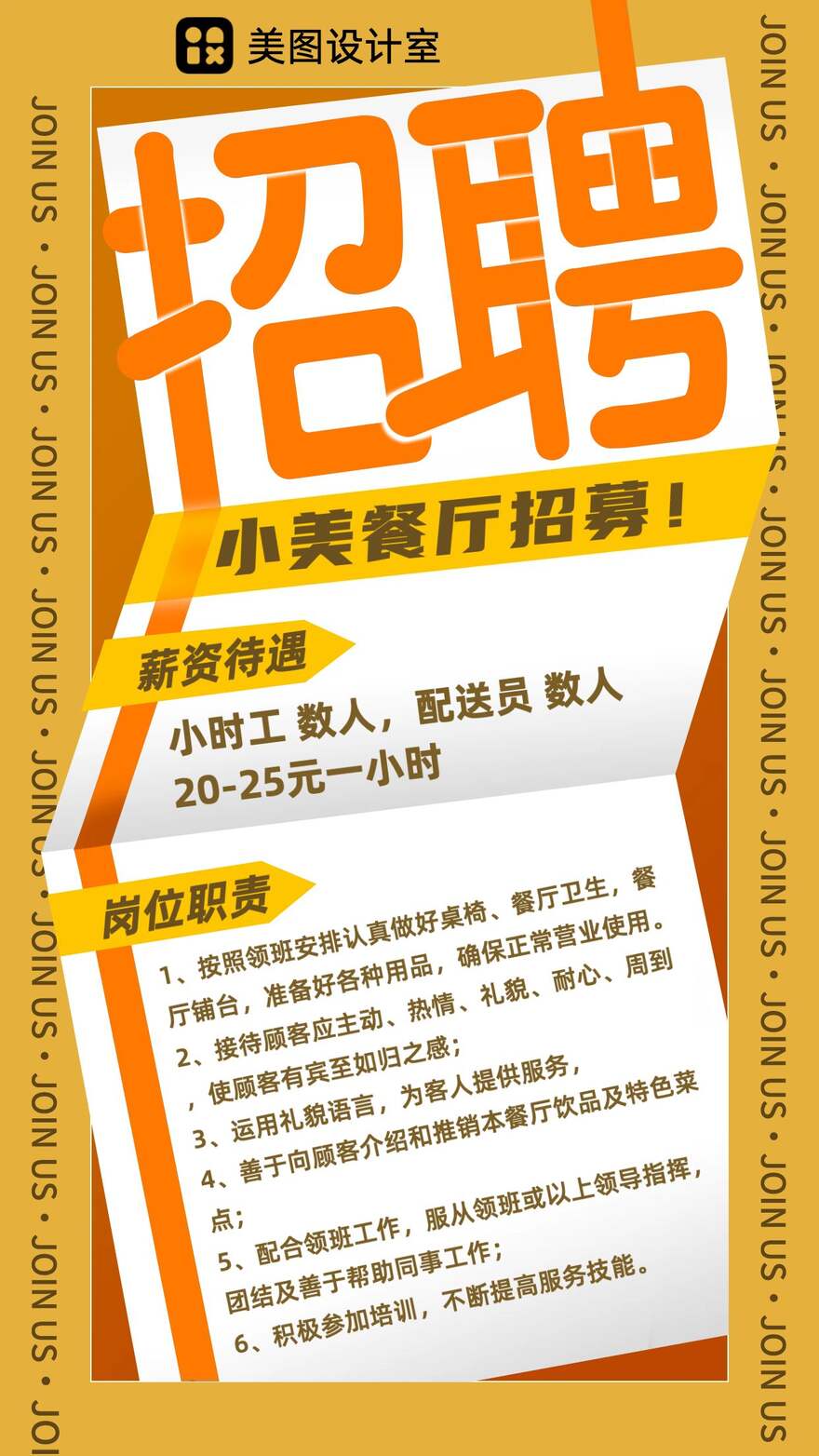
一、前言

在图片处理过程中,为图片添加边框是一个常见的操作。这不仅能使图片看起来更加专业,还可以强调图片的主题和内容。在本文中,我们将介绍如何使用Adobe Photoshop(简称PS)为图片添加边框。

二、准备工作
首先,你需要打开你的Adobe Photoshop软件,并确保你的图片已经准备好。你可以通过“文件”菜单中的“打开”选项来导入你的图片。
三、添加边框的步骤
-
选择工具:在PS的工具栏中,选择“矩形选框工具”或“椭圆选框工具”,这取决于你希望创建哪种形状的边框。
-
创建选区:在你希望添加边框的地方,拖动鼠标以创建选区。你可以通过调整选区的边缘来改变边框的形状和大小。
-
填充颜色:在选区创建后,你可以使用“填充”工具来填充你选择的颜色。点击“编辑”菜单中的“填充”选项,选择你想要的颜色,并点击“确定”。
-
调整边缘:如果你想让边框看起来更自然,可以使用“羽化”工具来调整边缘的柔和度。在创建选区时,可以在选项栏中找到“羽化”选项,并输入你想要的像素值。
-
应用图层样式:你还可以通过应用图层样式来增强边框的效果。在图层面板中,双击你的图层,然后选择“图层样式”,在这里你可以找到各种效果,如渐变、描边等。
-
保存图片:完成以上步骤后,你可以通过“文件”菜单中的“保存”选项来保存你的图片。记得选择适当的保存格式和分辨率。
四、总结
为图片添加边框是一个简单但有效的图片处理技巧。通过使用Adobe Photoshop,你可以轻松地为你的图片添加各种形状和颜色的边框,使你的图片看起来更加专业和吸引人。记住,以上步骤只是基本操作,你可以根据自己的需求和创意来调整和增强效果。希望这篇文章能帮助你更好地使用PS为图片加边框。
label :
- 关键词:图片处理
- AdobePhotoshop
- 添加边框
- 矩形选框工具
- 椭圆选框工具
- 填充颜色
- 羽化工具
- 图层样式
