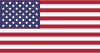ps拾色器快捷键
主机域名文章
2025-01-05 10:21
309
文章标题:PS拾色器快捷键详解
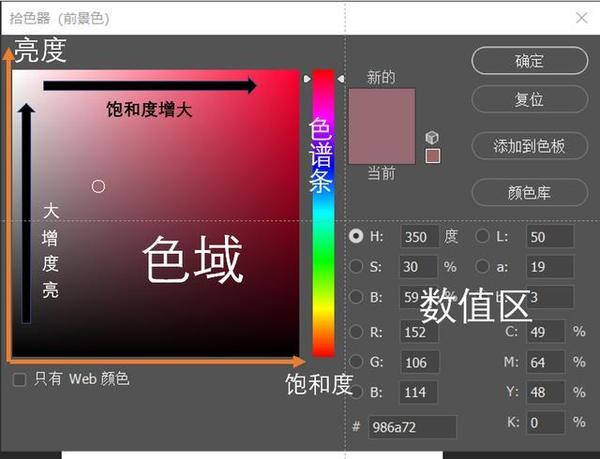
内容:
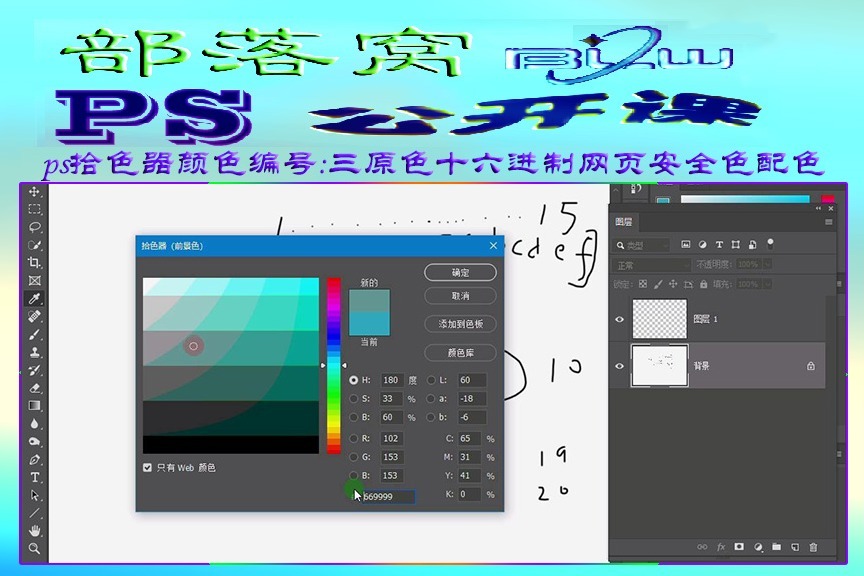
在我们使用Photoshop进行设计、绘画、后期等工作中,拾色器是一个非常关键的工具体,它能快速选取和更改颜色。但仅仅在拾色器界面中浏览颜色会耗费大量的时间,特别是当我们需要在项目中快速更换颜色时。这时,掌握拾色器的快捷键就能大大提高我们的工作效率。下面我们就来详细了解一下PS拾色器快捷键的使用方法。
一、打开拾色器
在Photoshop中,我们可以通过以下快捷键打开拾色器:
- 按下“I”键:此为默认的拾色器工具快捷键,按下后可以直接使用鼠标在画面上点击选择颜色。
- 使用“Color Picker”命令:在菜单栏的“窗口”选项中,选择“颜色”或“颜色设置”,然后选择“Color Picker”命令,也可以打开拾色器。
二、拾色器快捷键
在拾色器界面中,我们可以使用以下快捷键来提高操作效率:
- “Shift”:在使用拾色器工具时,按下“Shift”键可以选择从中心开始均匀变化的颜色,也就是一个区域的颜色都改变。
- “Alt”:按下“Alt”键可以切换到颜色面板的透明度选项,用于调整颜色的透明度。
- “Ctrl+Shift”:同时按下“Ctrl”和“Shift”键可以增加或减少所选颜色的饱和度。
- “D”:在选取颜色时,按下“D”键可以将前景色和背景色设置为默认的黑色和白色。
- “空格键”:在调整颜色时,按下空格键可以快速将当前颜色应用到选区或图层上。
三、拾色器快捷键的使用技巧
掌握了这些快捷键后,我们可以在Photoshop中更加高效地使用拾色器。例如,在调整图片颜色时,我们可以先使用拾色器工具选择一个大致的颜色范围,然后通过快捷键快速调整颜色的饱和度、透明度等参数,以达到理想的颜色效果。此外,我们还可以结合其他工具和命令,如画笔工具、渐变工具等,来更加灵活地应用拾色器中的颜色。
四、总结
通过掌握PS拾色器的快捷键,我们可以更加高效地进行颜色选择和调整。这不仅提高了我们的工作效率,也使我们的设计、绘画、后期等工作更加得心应手。因此,对于Photoshop用户来说,熟悉并掌握这些快捷键是非常有必要的。希望本文的介绍能够帮助大家更好地使用Photoshop的拾色器工具。
Label:
- 5个关键词: 1.拾色器快捷键 2.Photoshop 3.颜色选择 4.工作效率 5.快捷键使用技巧