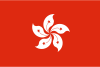一、文章标题
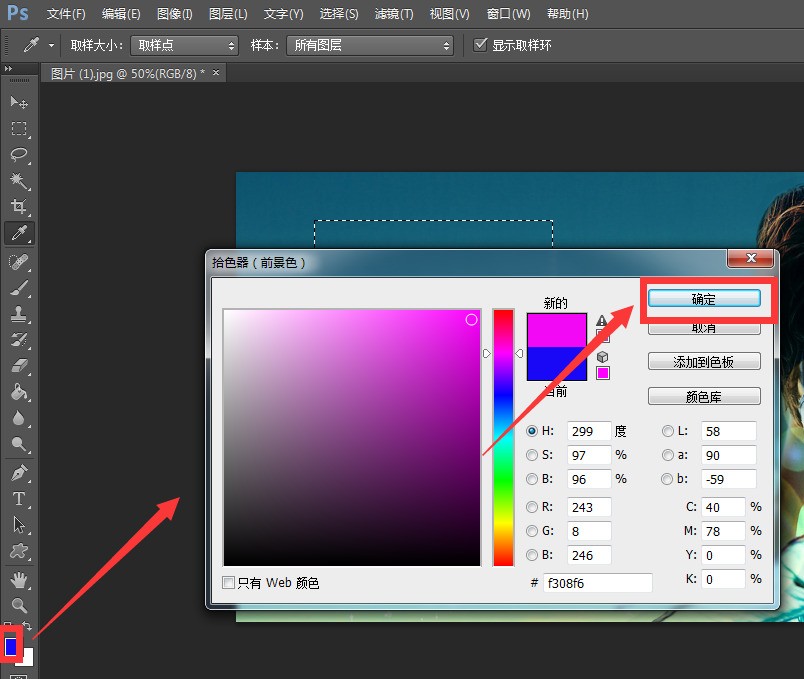
ps怎么填充颜色?
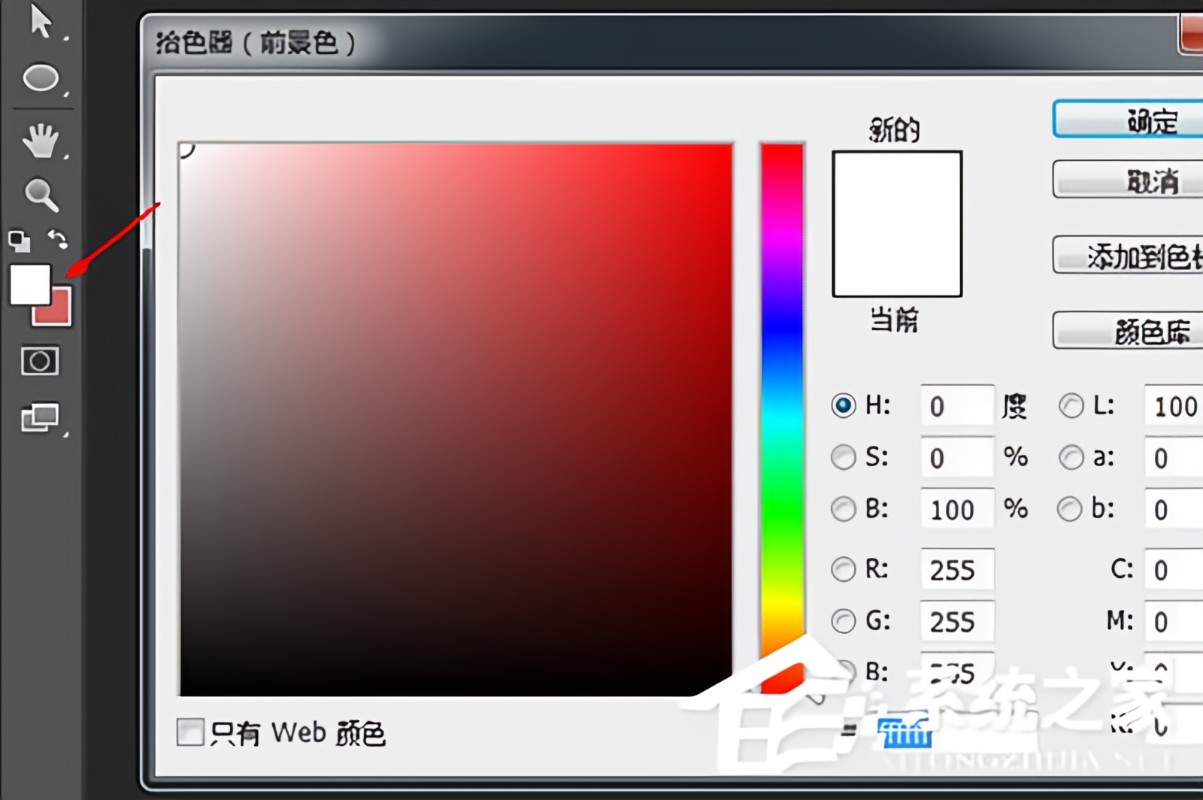
二、文章内容
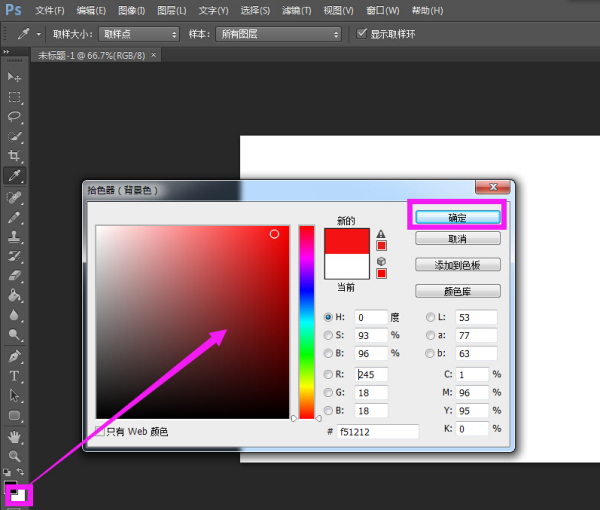
在Photoshop中,填充颜色是进行图像处理和设计时常用的操作之一。本文将详细介绍如何在Photoshop中填充颜色。
- 快速填充颜色
在Photoshop中,最常用的填充颜色方法是使用快捷键。首先,选择你想要填充颜色的图层或区域,然后按下Alt+Delete键,将会出现填充颜色的选择框,选择你想要的颜色并点击确定即可。如果你想要快速地用背景色填充,则可以使用Ctrl+Delete键。
- 使用渐变工具填充颜色
除了快速填充颜色外,Photoshop还提供了渐变工具来填充颜色。在工具栏中选择渐变工具,然后在颜色面板中选择你想要的颜色。在图层上拖动鼠标以创建渐变效果。你可以通过调整渐变的方向、类型和颜色来创建各种不同的效果。
- 使用形状工具填充颜色
如果你想创建一个形状并填充颜色,可以使用Photoshop中的形状工具。在工具栏中选择形状工具,然后在画布上绘制一个形状。接下来,在图层面板中选择该形状图层,并使用油漆桶工具或颜色填充工具来填充颜色。
- 创建选区并填充颜色
在Photoshop中,你还可以通过创建选区来填充颜色。使用工具栏中的选择工具来选择你想要填充颜色的区域。一旦你选择了选区,就可以使用上述的填充颜色方法来为选区填充颜色。此外,你还可以通过编辑菜单中的“描边”、“填色”等命令来进行更多操作。
- 自定义颜色填充
除了使用预设的颜色外,你还可以在Photoshop中自定义颜色并进行填充。在颜色面板中,你可以使用RGB、CMYK等模式来创建自定义颜色,并使用上述的任何方法来将它们填充到你的图像中。
以上就是在Photoshop中如何填充颜色的详细步骤和方法。掌握了这些方法后,你就可以更好地利用Photoshop来设计和编辑你的图像了。无论是初学者还是高级用户,都应该熟悉这些操作以实现高效的图像处理和设计。
標籤:
- 关键词: 1.Photoshop 2.填充颜色 3.快捷键 4.渐变工具 5.自定义颜色