mac重装系统
主机域名文章
mac重装系统
2024-12-28 01:20
Mac重装系统 - 简单步骤备份数据,通过恢复模式重装,解决常见问题。
一、mac重装系统 - 深入浅出的步骤指南
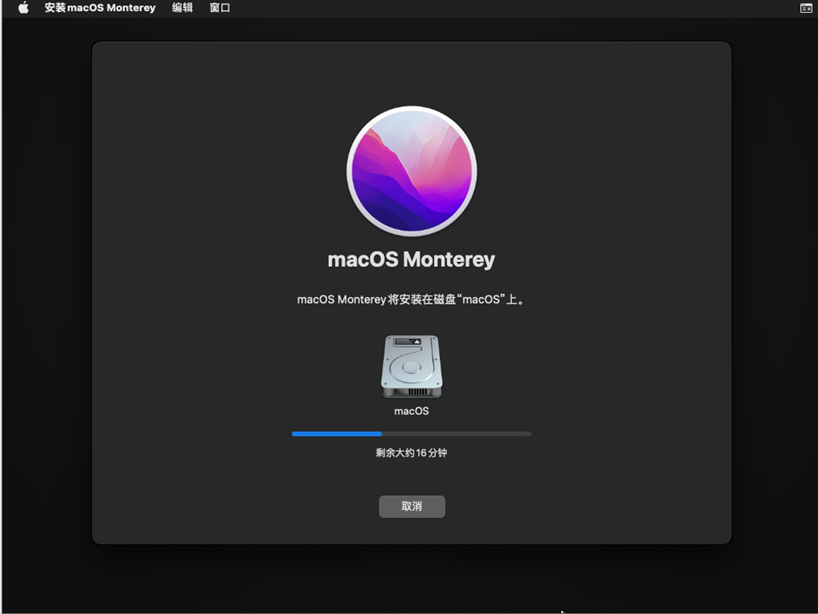
如果你在使用Mac过程中遇到系统运行缓慢、文件错误或者有新系统更新的需求,你可能需要考虑进行系统重装。这篇文章将向你详细介绍如何在Mac上重装系统,包括操作步骤和常见问题的解决方法。
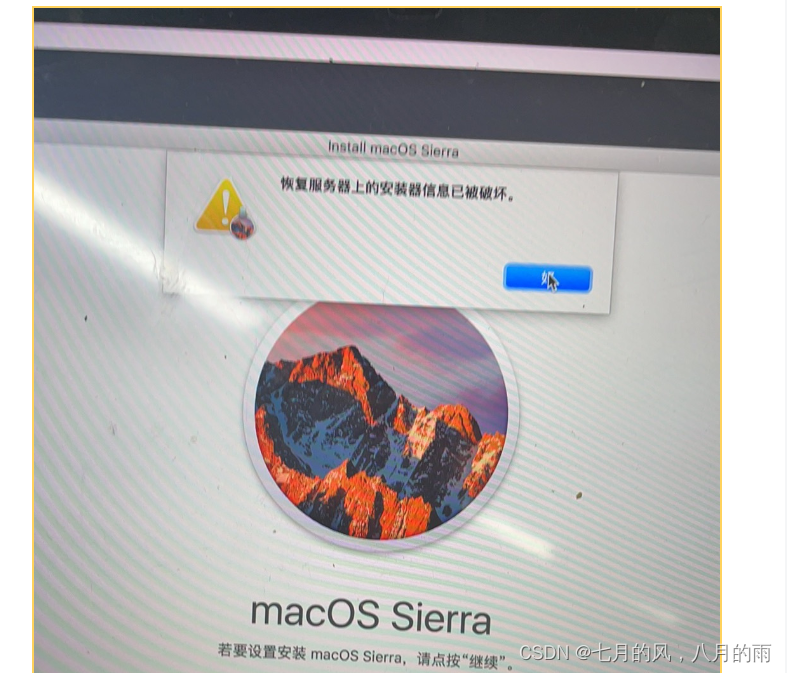
一、准备工作
在开始重装系统之前,请确保你已经做好以下准备工作:
- 备份数据:在重装系统之前,请务必备份你的所有重要数据。因为重装系统会清除你的所有数据,包括照片、文档、音乐等。
- 准备安装介质:你可以使用Mac的恢复模式来重装系统,也可以使用一个USB驱动器或光盘来安装。
二、开始重装系统
以下是使用Mac的恢复模式进行系统重装的步骤:
- 重启Mac:在电脑屏幕上出现Apple Logo时,按住Command(⌘)+R键,进入恢复模式。
- 选择磁盘工具:在恢复菜单中,选择“磁盘工具”。在这个工具中,你可以看到你的所有磁盘和分区。选择你想要重装的系统所在的磁盘。
- 抹掉磁盘:在“磁盘工具”中,选择“抹掉”选项来清除磁盘上的所有数据。请确保你选择了正确的磁盘。
- 安装新系统:在完成磁盘抹掉后,选择“重新安装macOS”选项来安装新的系统。按照屏幕上的指示完成安装过程。
三、常见问题及解决方法
- 无法进入恢复模式:如果你无法通过按住Command(⌘)+R键进入恢复模式,你可以尝试通过启动盘来启动恢复模式。将你的Mac连接到一台另一台Mac或电脑上,然后通过这个连接启动你的Mac。在启动过程中,选择“从磁盘恢复”或“使用恢复盘启动”等选项来进入恢复模式。
- 无法备份数据:在数据备份过程中,请确保你的备份盘有足够的空间来存储你的数据。如果你没有足够的空间,你可以考虑使用外部存储设备或云存储服务来备份你的数据。
- 安装过程中出现问题:如果在安装过程中遇到问题,如无法找到磁盘或无法读取驱动器等,你可以尝试检查你的硬件连接是否正常或尝试重新下载新的安装文件来解决问题。
以上就是mac重装系统的基本步骤和常见问题的解决方法。如果你遇到其他问题或需要更多帮助,你可以查看Apple的官方文档或寻求苹果的技术支持。在重装系统的过程中要细心并耐心地等待安装完成,你就能再次得到一个全新而流畅的Mac操作系统了。
标签:
- 5个关键词:Mac
- 系统重装
- 恢复模式
- 备份数据
- 常见问题
