显示桌面快捷键
显示桌面快捷键
2024-12-27 04:50
文章描述: 介绍计算机使用中必不可少的快捷键,详述Windows和Mac系统显示桌面的快捷键及使用技巧,包括创建新文件、调整桌面图标大小、快速访问常用程序和批量移动文件等操作,并提醒注意不同系统版本和操作可能存在的差异。掌握这些技巧能提高效率、节省时间。
一、文章标题

显示桌面快捷键:使用方法与技巧
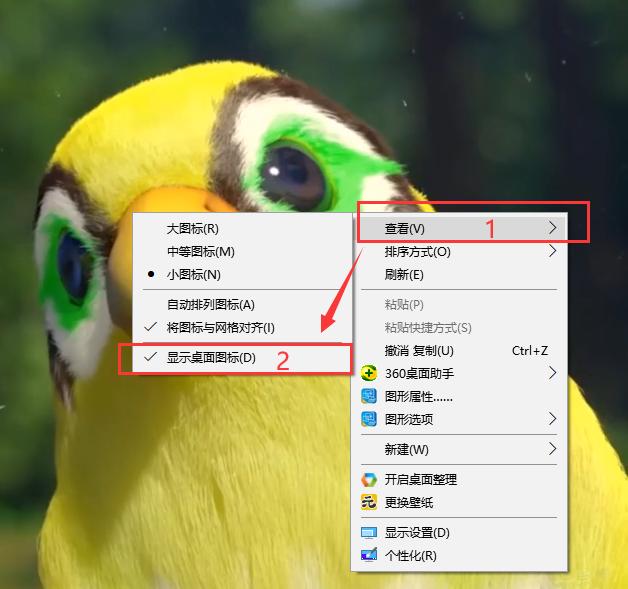
二、文章内容

在现代计算机使用中,快捷键的使用是必不可少的。无论是Windows还是Mac系统,用户都可以通过快捷键快速完成各种操作,包括显示桌面。下面,我们将详细介绍显示桌面的快捷键及其使用技巧。
- 显示桌面快捷键介绍
在Windows系统中,我们通常使用“Win+D”组合键来快速显示桌面。而在Mac系统中,可以使用“Command+M”键(针对早期版本的macOS)或“Control+空格键”(新版本的系统可能需要不同的组合)。通过这些快捷键,我们可以迅速回到桌面或关闭其他程序并进入桌面环境。
- 常用桌面快捷方式的解释与技巧
(1)创建新文件:使用鼠标右键或使用键盘的Shift+鼠标左键单击桌面的空白处,可以选择新建文件。根据个人需要,我们可以选择新建不同类型的文件,如文本文件、图片文件等。
(2)调整桌面图标大小:在Windows系统中,可以通过右键单击桌面空白处,选择“查看”选项来调整桌面图标的大小。而在Mac系统中,可以通过在桌面上单击鼠标右键或使用“Command+T”键来调整图标大小。
(3)使用快捷键快速访问常用程序:在Windows系统中,我们可以将常用的程序固定到任务栏或创建快捷方式到桌面。在Mac系统中,我们可以将常用程序拖拽到“Launchpad”或使用Spotlight搜索功能快速访问。同时,通过使用“Alt+Tab”或“Command+Tab”等快捷键,我们可以轻松切换不同的程序和任务。
(4)批量移动文件或文件夹:我们可以选中要移动的多个文件或文件夹,并使用拖拽的方式进行批量移动或复制操作。对于复制或粘贴的技巧和操作,Windows和Mac系统的操作方法略有不同,但通常可以通过鼠标右键单击并选择“复制”和“粘贴”来完成操作。
- 注意事项
在使用快捷键时,需要注意以下几点:首先,不同的操作系统和版本可能存在差异,需要了解所使用的系统版本和对应的快捷键;其次,有些快捷键可能会与其他程序冲突或被其他程序占用;最后,对于新手用户来说,需要多加练习和熟悉才能掌握这些快捷键的使用技巧。
总之,掌握显示桌面的快捷键和使用技巧可以帮助我们更高效地完成工作和学习任务。无论是在工作还是生活中,我们都可以利用这些技巧来提高效率、节省时间。希望本文的内容对大家有所帮助!
label :
- 关键词: 1.显示桌面快捷键 2.快捷键使用技巧 3.Windows系统 4.Mac系统 5.操作效率
