a3打印怎么设置
主机域名文章
2024-12-18 12:30
872
a3打印怎么设置——完整步骤及要点解析
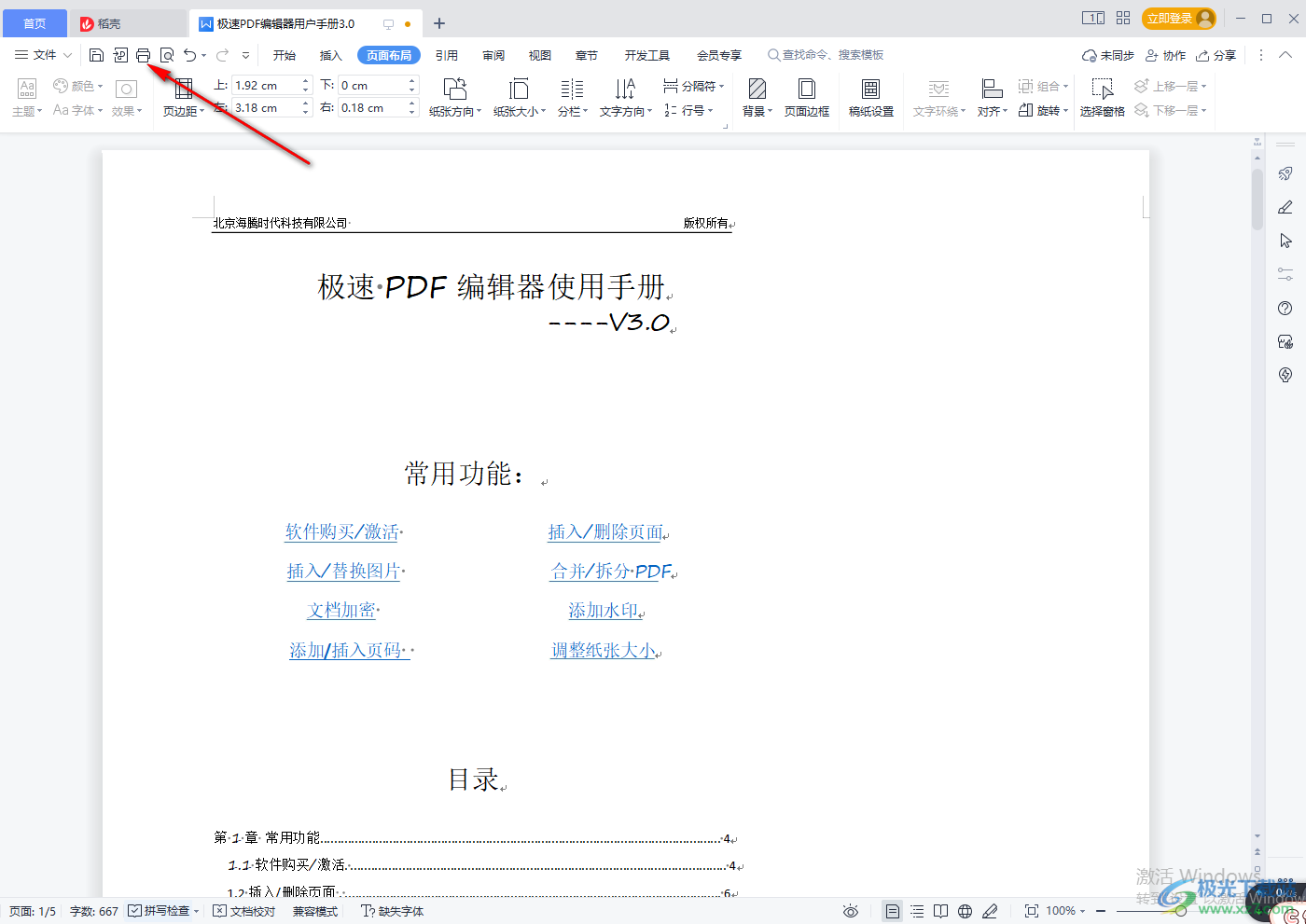
一、背景简介
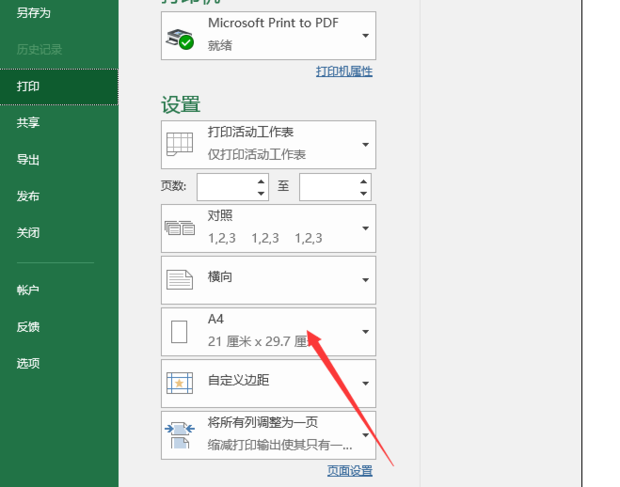
当我们需要在a3纸上打印一些重要文档时,我们必须要进行适当的设置。那么,a3打印如何设置呢?接下来,本文将为您详细解析如何正确进行a3打印设置,帮助您解决这一问题。
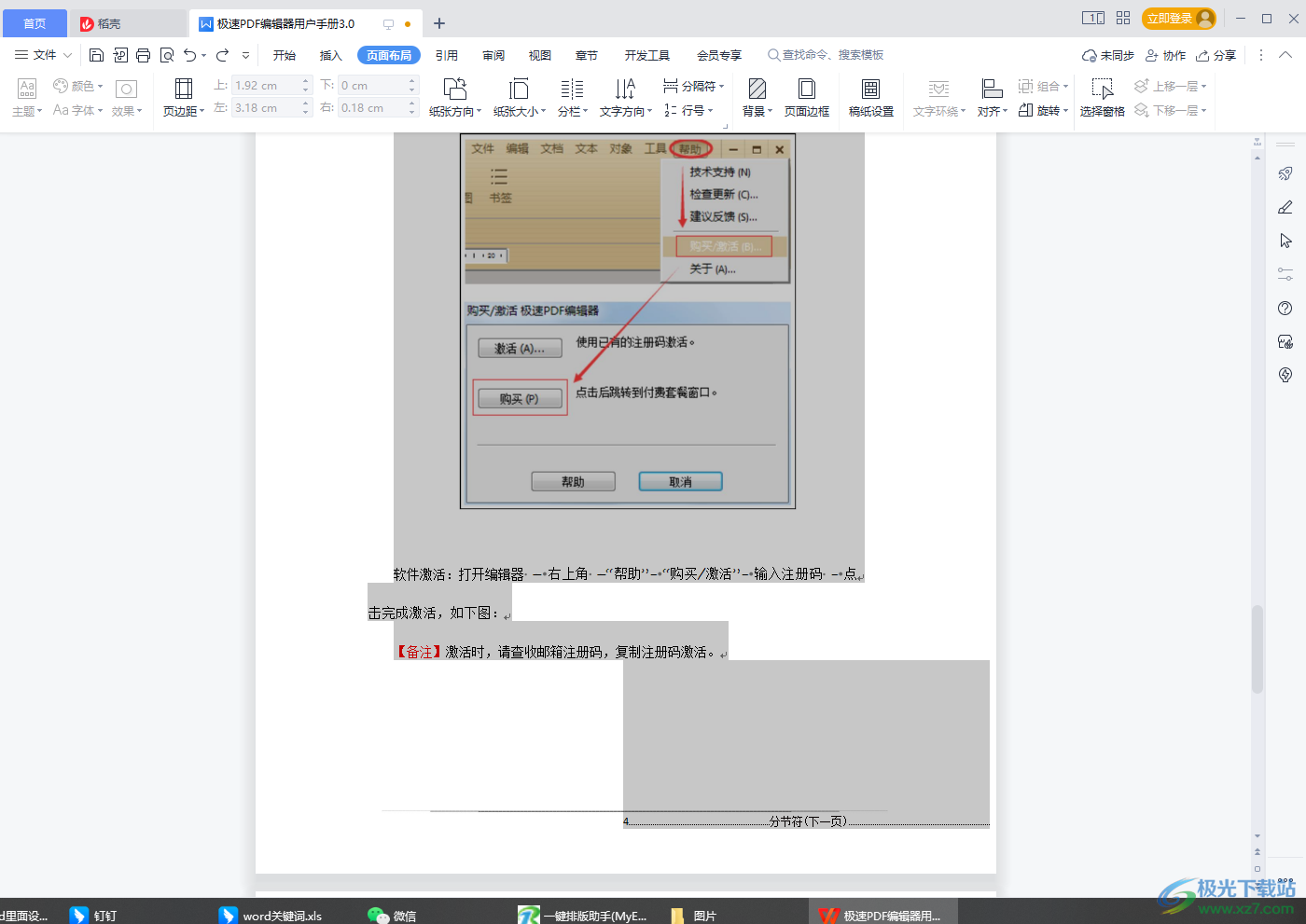
二、详细步骤
- 打开打印设置
首先,我们需要打开电脑上的文档编辑软件(如Word、Excel等),并打开需要打印的文档。然后,在文档界面上找到“文件”或“打印”选项,点击后进入打印设置界面。
- 选择打印机
在打印设置界面中,首先需要选择打印机。在打印机列表中,选择您需要使用的打印机。
- 选择纸张大小
接着,在纸张大小选项中,选择a3纸张大小。如果您不确定是否选择了正确的纸张大小,可以点击预览或属性查看详细信息。
- 调整其他设置
在设置中,您可以调整其他相关参数,如打印质量、颜色等。请根据您的实际需求进行调整。
- 确定并开始打印
完成上述步骤后,确认所有的设置无误,然后点选“确定”或“开始”进行打印。此时,打印机将会按照您设定的设置进行打印工作。
三、注意事项
- 在进行a3打印时,请确保您的打印机支持a3纸张大小。如果不支持,您需要更换支持a3纸张的打印机或使用其他方法进行打印。
- 在选择纸张时,请确保纸张的质量和厚度适合您的打印需求。过薄或过厚的纸张可能会影响打印效果。
- 打印前请先预览或测试打印一次,以确保所有的设置都是正确的。这样可以避免因设置错误导致的浪费和不便。
- 及时检查墨盒或碳粉的剩余量,确保有足够的墨水或碳粉进行打印工作。如果墨水或碳粉不足,可能会影响打印效果和速度。
四、总结
本文为您详细介绍了如何进行a3打印设置。通过以上步骤和注意事项的介绍,相信您已经掌握了如何正确地进行a3打印工作。在今后的工作中,如果您需要使用a3纸张进行打印,可以按照本文的指导进行操作。希望这些信息能够帮助您更高效地完成工作!
标签:
- a3打印设置
- 纸张大小
- 打印机选择
- 打印质量
- 颜色调整
- 开始打印

