修改文件时间
修改文件时间
2024-12-18 04:45
描述句: 文件时间修改指南,涵盖Windows与Mac系统操作,详解如何调整文件创建、修改及访问时间,可借助属性设置或终端命令,也可使用第三方工具完成。
Markdown 格式下的文章排版
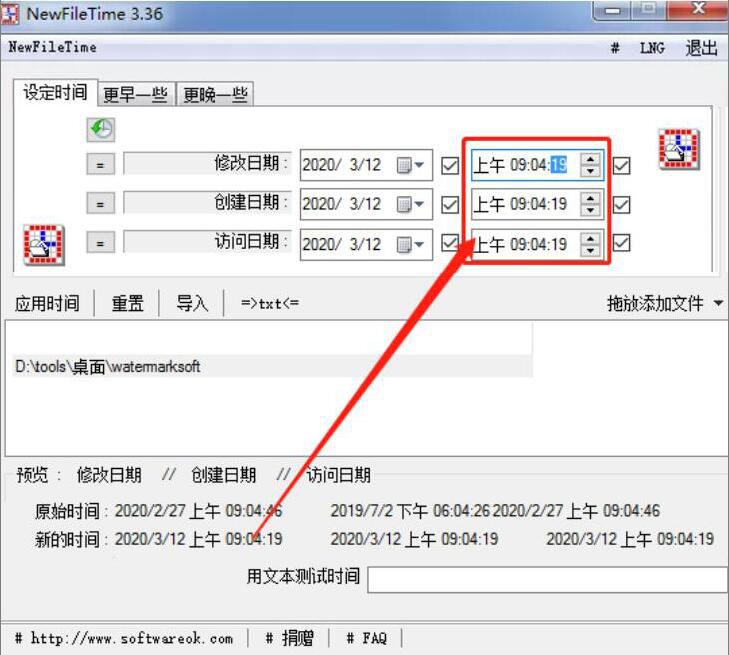
一、文章标题:如何修改文件时间?
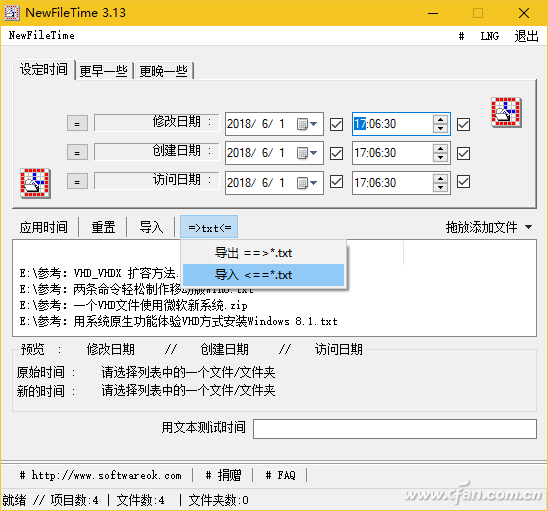
二、文章内容:
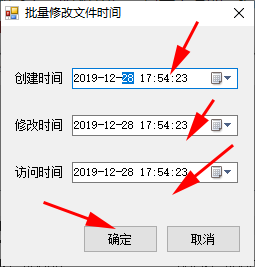
在日常的电脑操作中,我们经常需要修改文件的创建时间、修改时间或访问时间。虽然这一操作在Windows和Mac系统上有所不同,但大多数情况下,我们都可以通过一些简单的方法来实现。下面,我将详细介绍如何在Windows和Mac系统上修改文件的时间。
- Windows系统下修改文件时间
在Windows系统中,你可以使用属性来修改文件的时间。以下是具体步骤:
a. 选中你想要修改时间的文件。
b. 右键点击该文件,选择“属性”。
c. 在“属性”窗口中,你会看到“创建时间”、“修改时间”和“访问时间”三个选项。
d. 点击相应的日期和时间字段,然后更改为你需要的日期和时间。
e. 点击“应用”或“确定”按钮保存更改。
注意:某些情况下,直接修改时间可能会失败,此时你可能需要使用第三方工具或软件来帮助你完成这一操作。
- Mac系统下修改文件时间
在Mac系统中,你可以使用终端(Terminal)来修改文件的时间。以下是具体步骤:
a. 打开终端(Terminal)。你可以在“应用程序”-“实用工具”中找到它。
b. 使用cd命令切换到包含你想要修改时间的文件的目录。例如,如果你想要修改“example.txt”这个文件的时间,你需要先使用cd命令切换到包含这个文件的目录下。
c. 使用touch命令来修改文件的时间。例如,touch -t YYYYMMDDHHMM example.txt可以修改“example.txt”的日期和时间。其中,“YYYYMMDDHHMM”是你想要设置的日期和时间。
d. 执行命令后,文件的日期和时间将会被更新为你在命令中指定的时间。
除了以上两种方法外,还有一些第三方工具和软件可以帮助你更方便地修改文件的时间。这些工具通常具有更强大的功能和更友好的界面,可以让你更轻松地完成这一操作。
总的来说,无论是Windows还是Mac系统,我们都可以通过一些简单的方法来修改文件的创建时间、修改时间或访问时间。只需要掌握正确的操作步骤和技巧,就可以轻松地完成这一操作了。
标签:
- 修改文件时间
- Windows操作
- Mac操作
- 第三方工具
- 文件属性
- 终端命令
