如何修改dns
主机域名文章
2024-12-14 13:50
381
如何修改DNS
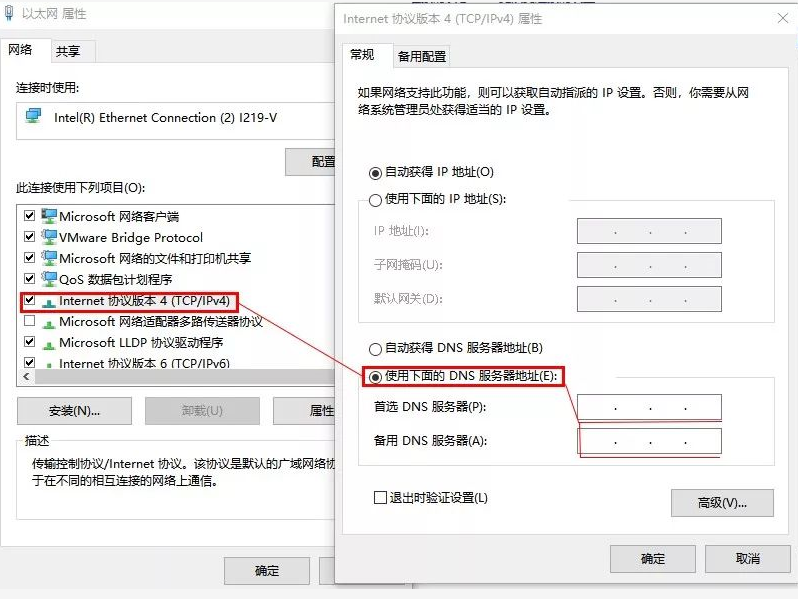
一、什么是DNS?

DNS(Domain Name System)即域名系统,用于将网址(域名)解析为网络上的计算机地址(IP地址)。在互联网上,当我们想要访问一个网站时,就需要通过DNS进行解析。
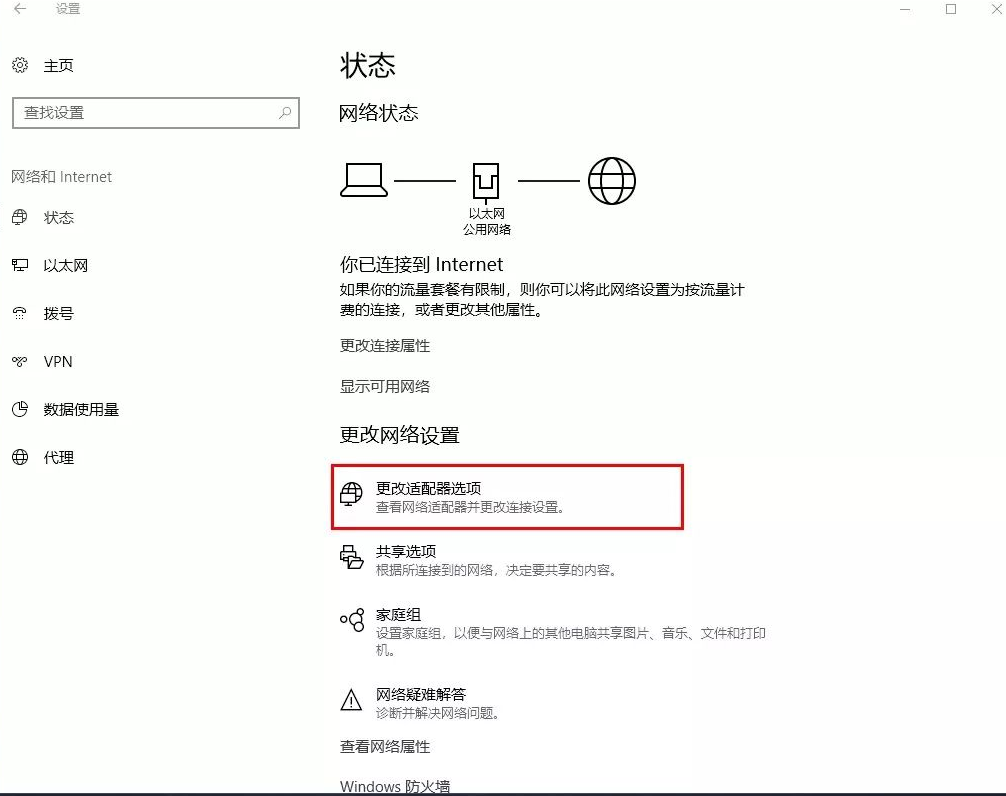
二、为什么要修改DNS?
有时候我们可能会遇到网络连接问题或想要使用更快的DNS服务,这时就需要修改DNS。此外,某些特定地区或需求的用户可能需要根据实际情况选择适合的DNS服务器。
三、如何修改电脑的DNS?
下面以Windows和Android为例进行讲解。
(一)Windows系统:
- 打开“控制面板”-“网络和共享中心”-“更改适配器设置”。
- 右键点击当前使用的网络连接,选择“属性”。
- 在弹出的窗口中找到“Internet Protocol Version 4 (TCP/IPv4)”并双击打开。
- 在弹出的窗口中,选择“使用下面的DNS服务器地址”,然后输入新的DNS地址即可。
(二)Android系统:
- 进入手机“设置”-“无线和网络”-“Wi-Fi”。
- 点击已连接的Wi-Fi网络,进入修改网络设置。
- 在“高级选项”中找到“DNS设置”,选择“手动”。
- 输入新的DNS地址即可。
四、修改DNS的注意事项:
- 修改DNS前建议先了解该DNS服务提供商的背景和安全性,以免因使用不安全的DNS导致网络安全问题。
- 不同地区的DNS可能存在差异,如果修改后出现网络连接问题,可以尝试更换其他DNS服务器。
- 修改DNS后需要重新启动网络连接或设备才能生效。
五、总结:
通过以上步骤,我们可以轻松地修改电脑的DNS设置。修改DNS有助于我们解决网络连接问题,提高网络访问速度,甚至在某些情况下可以增强网络安全。但需要注意的是,在修改前要了解清楚所选择的DNS服务提供商的背景和安全性,避免因使用不安全的DNS导致网络安全问题。如果在使用过程中遇到问题,建议咨询相关技术人员的帮助。同时,我们应该尊重网络规定和道德准则,不要随意篡改他人的网络设置。希望通过以上介绍能帮助到大家更好地了解如何修改DNS设置。
标签:
- 修改DNS
- DNS解析
- 网络连接
- DNS服务器
- 网络安全

