一、cmd删除文件夹的步骤
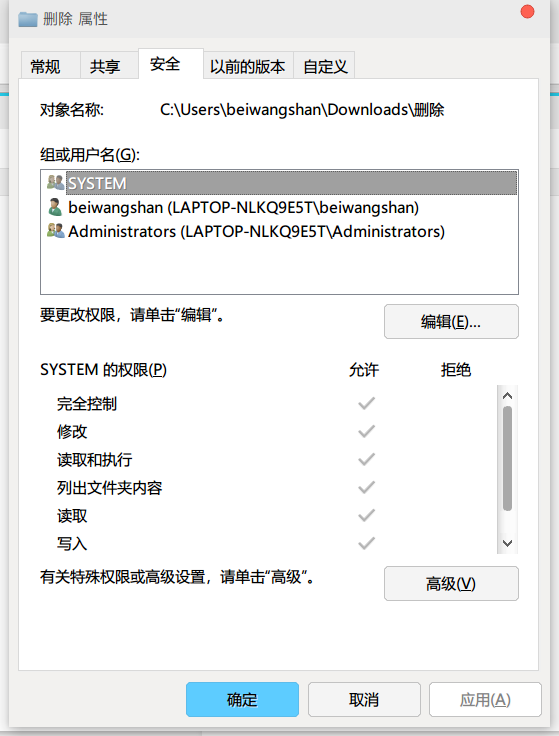
在Windows系统中,我们经常需要使用命令提示符(cmd)来执行一些操作,其中就包括删除文件夹。虽然文件和文件夹的删除在图形界面中可以轻松完成,但有时我们也需要掌握在cmd中如何操作。下面就为大家详细介绍如何使用cmd删除文件夹。
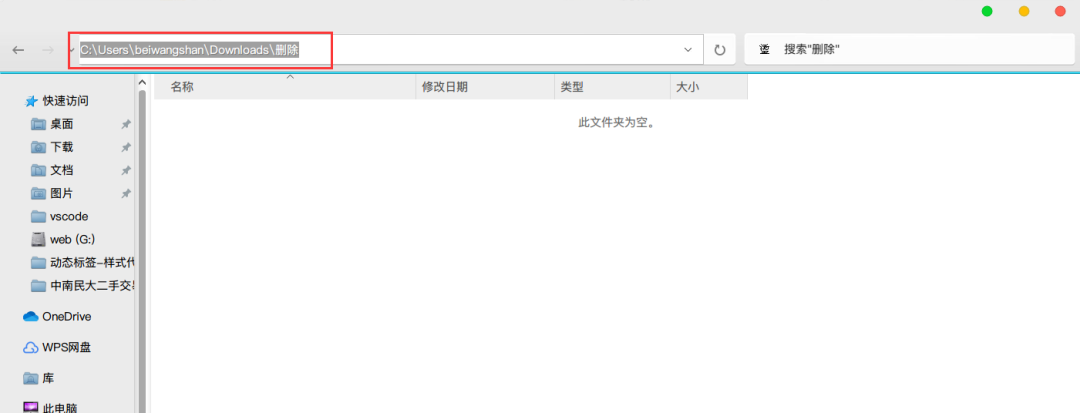
步骤一:打开命令提示符
首先,我们需要打开命令提示符。可以通过在Windows系统中点击“开始”菜单,然后搜索“cmd”或“命令提示符”来找到并打开它。
步骤二:切换目录
在cmd中删除文件夹时,我们需要先切换到目标文件夹所在的目录。可以使用cd命令来切换目录。例如,如果我们要删除名为“myfolder”的文件夹,且该文件夹位于D盘的根目录下,那么我们需要先输入D:切换到D盘,再输入cd myfolder切换到目标文件夹的目录。
步骤三:使用rmdir或del命令删除文件夹
接下来,我们可以使用rmdir或del命令来删除文件夹。如果只是单纯的文件删除,del命令已经足够;但如果要删除一个空的文件夹及其下所有内容,需要使用rmdir /s /q命令(这里需要确保你明白此命令会永久删除所有内容且无法恢复)。
- 使用
rmdir命令删除空文件夹:在cmd中输入rmdir /s /q 目标文件夹路径,然后按回车键执行。 - 使用
del命令配合其他参数来删除文件及子目录中的所有文件,然后再用rmdir来删除空的目录:使用“del 目录名 /F /Q”和“rmdir 目录名”。这里,/F用于强行删除只读文件(不询问),/Q用于安静模式(不要求确认删除)。
步骤四:确认删除
执行完上述命令后,系统会提示你确认是否要删除该文件夹及其内容。请确保你确认要执行此操作后再进行。如果发现误删情况,将无法恢复文件和文件夹的内容。
需要注意的是,尽管这里给出了详细的方法,但在操作之前还是要小心谨慎。尤其当你没有明确权限或者无法确认所删文件的重要性和可恢复性时,应当仔细思考或者询问有经验的专业人士是否能够操作此过程。在使用过程中若发生错误或者需要更多帮助,欢迎联系技术人员寻求专业帮助和解答。
通过上述方法,相信大家已经掌握了如何在Windows的cmd中删除文件夹了。虽然这些操作看似简单,但也需要我们谨慎对待每一个步骤,以免造成不必要的损失。希望这篇文章能对你有所帮助!
标签:
- 关键词: 1.命令提示符(cmd) 2.删除文件夹 3.打开命令提示符 4.切换目录 5.rmdir或del命令

