联想系统重装
联想系统重装
2025-04-22 02:50
联想电脑重装系统——简明教程 重装联想电脑系统步骤简单,概括如下: 1. 准备:备份重要数据,准备U盘或移动硬盘,选择合适操作系统。 2. 下载并制作启动盘:使用官方工具或软件,将系统ISO镜像写入U盘或硬盘。 3. 进入BIOS设置:重启电脑并进入BIOS界面,设置从U盘或硬盘启动。 4. 安装操作系统:保存设置后重启电脑,按照屏幕指示完成系统安装。 5. 激活与驱动:激活系统并连接网络,自动更新和安装驱动。 6. 恢复数据:从备份中恢复个人数据和设置。 注意事项:了解电脑配置、备份数据
联想系统重装——全步骤解析
在我们使用电脑的过程中,偶尔会遇到系统卡顿、病毒侵扰或者软件冲突等种种问题,这时,重装系统可能是一个有效的解决方案。今天,我们就以联想电脑为例,详细解析如何进行系统重装。
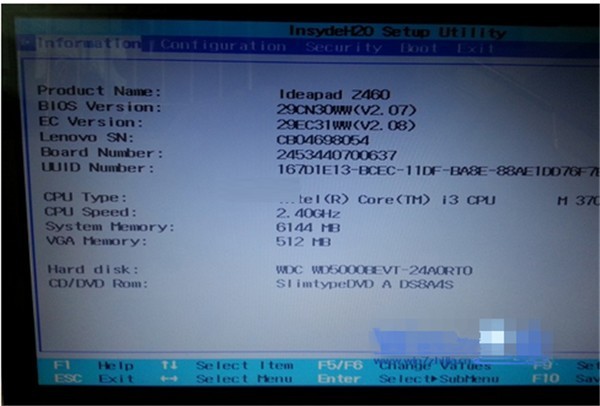
一、准备工作
在开始重装系统之前,需要准备以下工作:
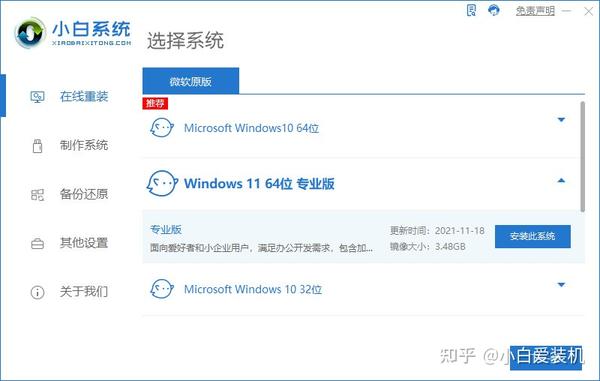
-
备份重要数据:在重装系统过程中,所有的个人数据都将被删除。所以请提前备份你的重要文件到移动硬盘或者云存储等地方。
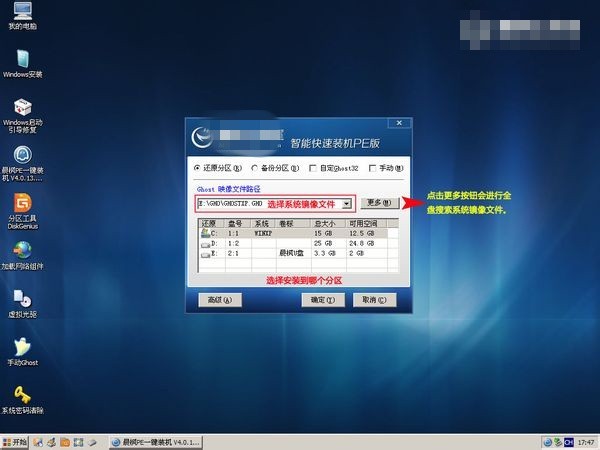
-
确认U盘或者移动硬盘:由于安装过程中会涉及安装系统的镜像文件,需要使用U盘或移动硬盘进行临时存储和启动。确保手头有至少一个这样的存储设备,并且需要预先确定好是否要对其格式化,否则会涉及到不同操作系统间格式不兼容的问题。
-
选择操作系统:在决定系统之前请根据你自身电脑硬件的兼容性及自身习惯的稳定性等方面选择合适版本的Windows操作系统(或者选择其他支持自己电脑架构的操作系统)。
二、下载并制作启动盘
通过使用可靠的工具如Microsoft官方提供的工具(对于Windows系统)或其他工具软件来下载相应的ISO镜像文件,并将这个文件写入到U盘或移动硬盘中。
三、进入BIOS设置
重启电脑后,在联想电脑启动时连续按下特定的键(通常为F2、F12、Del等),进入BIOS设置界面。将电脑的启动方式改为从U盘或移动硬盘启动。
四、安装操作系统
设置好之后保存退出BIOS界面,再次重启电脑。电脑会自动进入系统安装过程,根据屏幕上的指示进行操作即可。通常来说需要选择语言和时区等设置、格式化分区(这里建议只格式化U盘所选择的分区)并等待系统自动完成剩余的安装过程。
五、激活和安装驱动程序
系统安装完成后,进行激活并连接网络,系统会自动更新和安装一些驱动程序和软件包。此外还需要根据自身硬件需求安装或更新相应的驱动程序(如显卡驱动、网卡驱动等)。
六、恢复个人数据和设置
在完成上述步骤后,将之前备份的个人数据恢复到电脑中。如果需要的话,还可以恢复之前安装的软件等。至此,联想系统的重装过程就完成了。
七、注意事项
- 在进行系统重装之前请确保了解自己的电脑配置和硬件信息,避免出现不兼容的情况。
- 备份好重要数据和文件。因为一旦重装系统这些文件都可能被清空。
- 选择正确的安装方式和驱动程序以获得更好的系统稳定性和兼容性。
- 如果遇到问题或困难,可以寻求专业人士的帮助或参考官方网站上的帮助文档和教程。
以上就是联想系统重装的详细步骤解析,希望对您有所帮助!如果您有任何问题或者建议可以随时联系我!
label :
- 关键词: 1.系统重装 2.联想电脑 3.准备工作 4.启动盘 5.BIOS设置
