word怎么截图
word怎么截图
2025-04-21 00:35
Word如何进行截图:使用内置工具或外部工具轻松完成。
文章标题:Word中如何进行截图操作
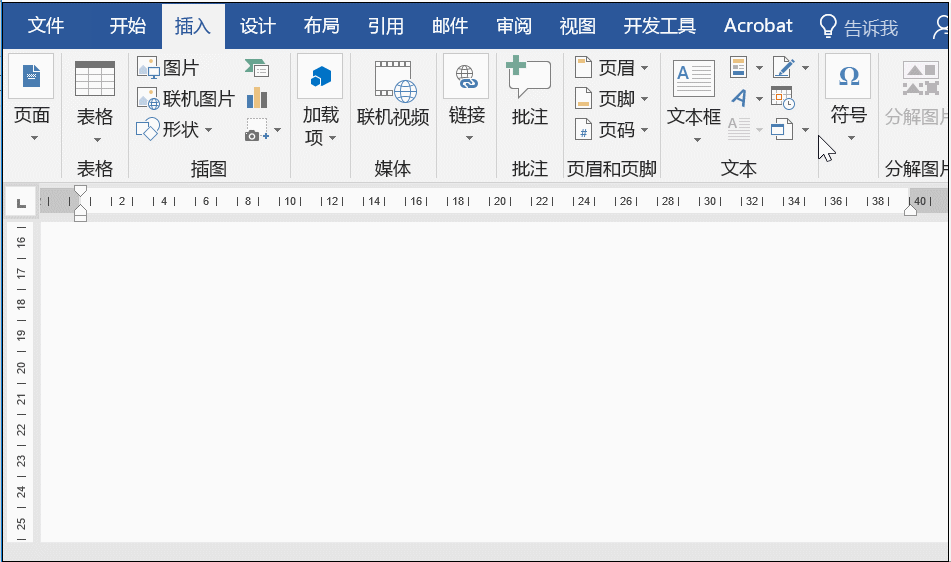
文章内容:
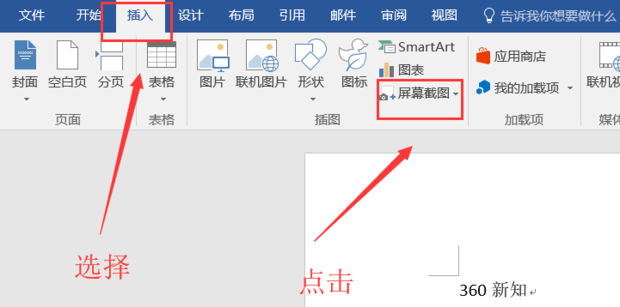
在我们日常使用电脑进行办公的过程中,有时候需要截取屏幕上的某些内容,比如需要分享给同事或客户某个特定的操作步骤或界面。而Word作为一款常用的办公软件,除了文字编辑功能外,还提供了截图功能。那么,如何在Word中进行截图操作呢?下面就为大家详细介绍。
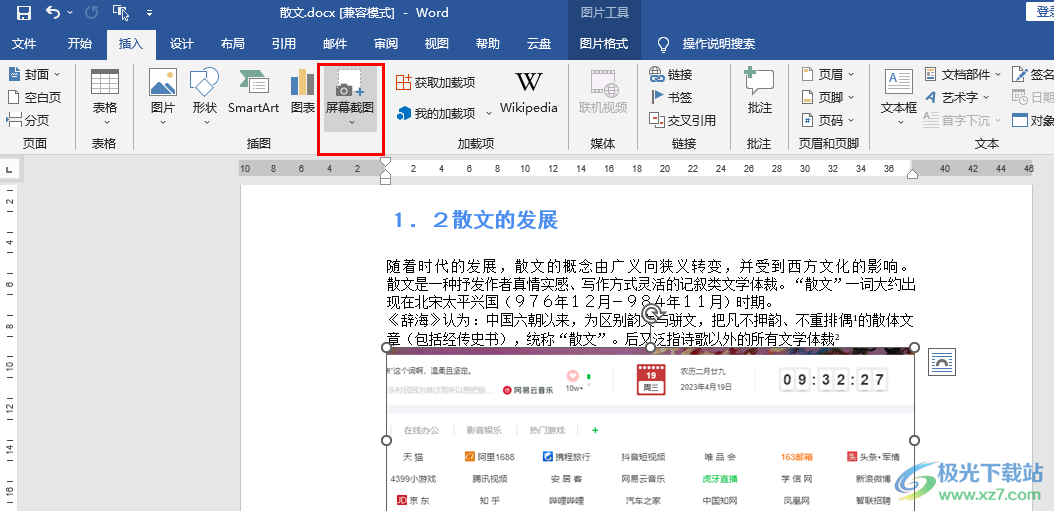
一、使用Word内置的截图工具
-
打开Word文档,点击“插入”选项卡。
-
在“插图”组中,找到“屏幕截图”按钮,点击它。
-
在弹出的下拉菜单中,你可以选择“屏幕剪辑”或“屏幕录制”两种方式进行截图。
(1)屏幕剪辑:适合截取屏幕上的小区域,点击“屏幕剪辑”后,鼠标会变成一个十字形状的图标,按住鼠标左键拖动即可选择需要截图的区域,松开鼠标左键即可完成截图。
(2)屏幕录制:适合录制屏幕上的一系列操作,点击“屏幕录制”后,会弹出一个新的工具栏,点击“开始录制”按钮即可开始录制。录制完成后,可以编辑和插入到Word文档中。
二、使用其他工具进行截图并粘贴到Word中
除了使用Word内置的截图工具外,你还可以使用其他截图工具,如Snipping Tool、QQ截图等。使用这些工具进行截图后,可以直接将图片粘贴到Word文档中。具体步骤如下:
-
使用其他截图工具进行截图。
-
打开Word文档,将光标移动到需要插入图片的位置。
-
将截图粘贴到Word文档中,可以使用“Ctrl+V”快捷键或右键选择“粘贴”选项。
三、注意事项
-
在进行截图时,要确保所选区域或录制的内容清晰、准确。
-
截图后可以对图片进行编辑、裁剪等操作,以满足需求。
-
如果你使用的是Word的在线版本,还可以利用在线的截图工具进行更便捷的截图操作。
四、总结
以上就是在Word中进行截图操作的两种方法,使用Word内置的截图工具可以方便快捷地进行小区域截图或屏幕录制;而使用其他截图工具则可以更灵活地进行自定义截图并粘贴到Word文档中。在进行截图时,要注意选择清晰、准确的内容,并进行必要的编辑和裁剪操作。希望以上内容能够帮助大家更好地使用Word进行截图操作。
标签:
- 关键词:Word
- 截图操作
- 屏幕剪辑
- 屏幕录制
- 插入选项卡
- 编辑
- 自定义截图
