怎样删除浏览器
怎样删除浏览器
2025-04-09 05:10
**如何正确卸载和清理浏览器数据** **步骤详实,保护隐私** 为保护个人隐私和系统安全,正确卸载和清理浏览器至关重要。可通过控制面板或应用商店卸载浏览器,并在系统或应用内清理残留的缓存、历史记录和cookies。若只想清理数据而非卸载浏览器,可进入设置中的隐私和安全部分进行清除。操作时需谨慎,确保了解每一步骤,以免造成个人信息泄露或系统问题。定期清理浏览器数据有助于保护隐私和系统安全。
一、文章标题:如何正确删除浏览器
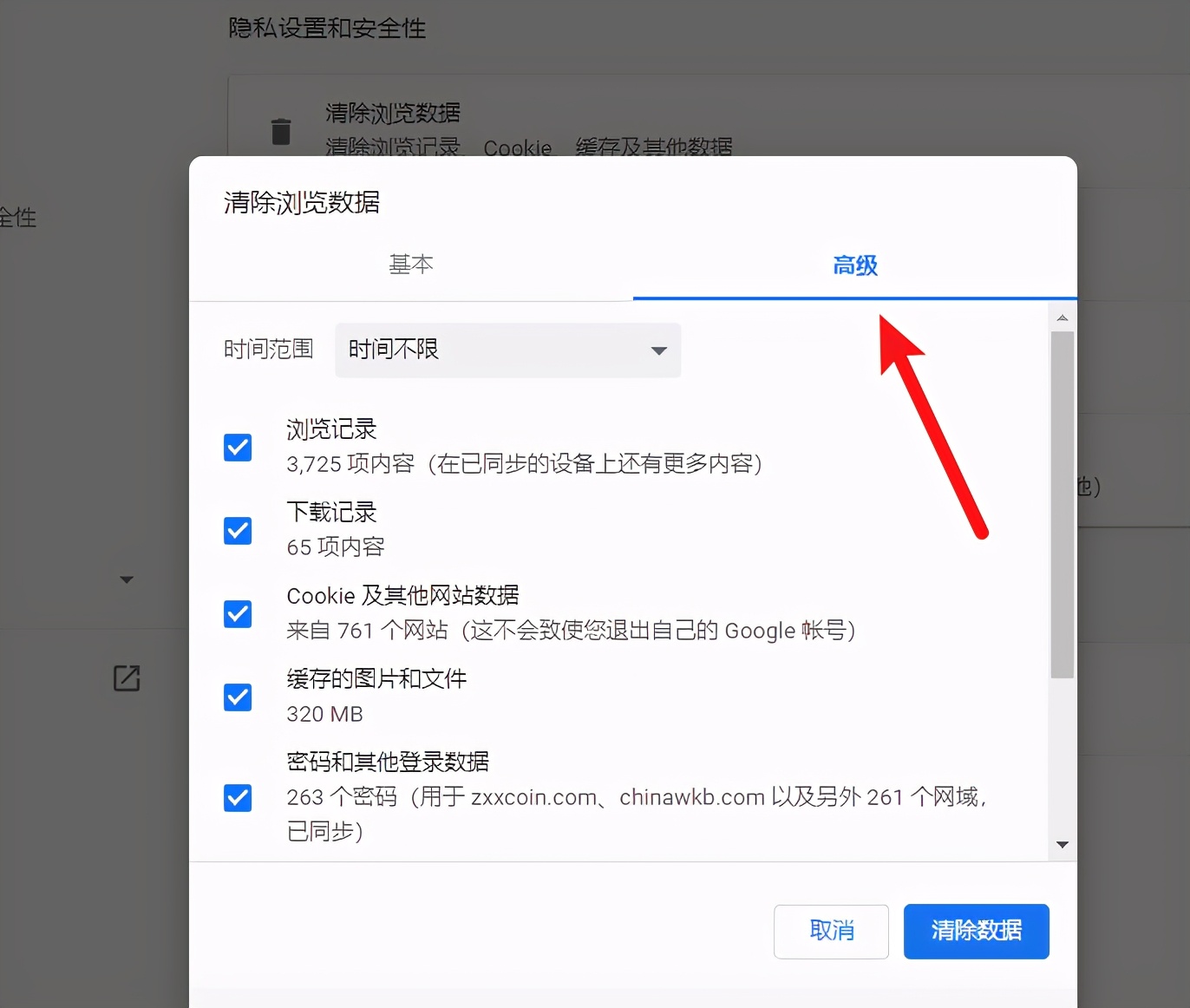
二、文章内容
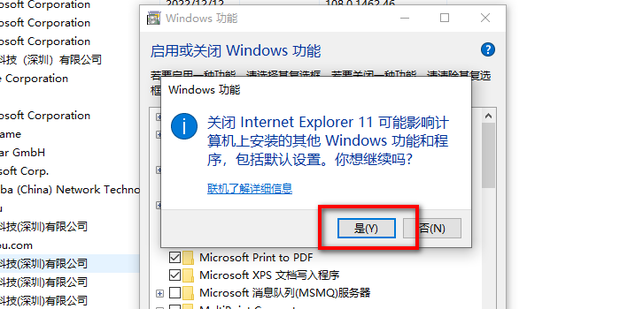
在日常生活和工作中,我们经常使用各种浏览器来浏览网页、搜索信息、管理个人信息等。但是有时候出于多种原因,我们需要删除浏览器或其中一部分的应用数据。这篇文章将告诉你如何正确地进行此操作。
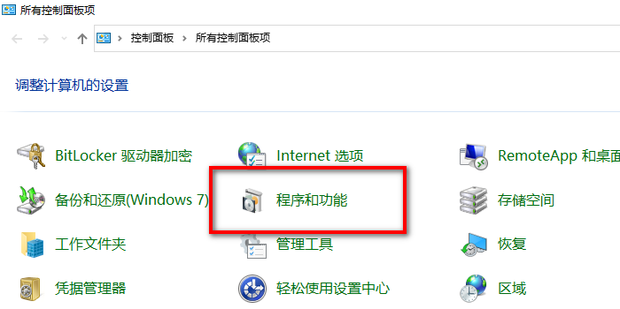
1. 删除特定浏览器软件(以常见的浏览器为例)
步骤一:卸载浏览器
首先,我们需要卸载浏览器软件。这通常可以在控制面板或应用商店中完成。在Windows系统中,你可以通过以下步骤进行:
a. 打开“控制面板”,然后选择“程序和功能”。
b. 在程序列表中,找到你想要删除的浏览器,右键点击并选择“卸载”。
在Mac系统中,你可以通过以下步骤进行:
a. 打开“应用程序”文件夹,找到你想要删除的浏览器应用。
b. 将应用拖拽到“废纸篓”中,然后清空废纸篓。
步骤二:清理残留文件
卸载浏览器后,可能会有一些残留文件需要清理。这包括浏览器的缓存、历史记录、cookies等。这些文件可能会占用你的存储空间,并可能泄露你的个人信息。因此,你需要确保彻底清理这些文件。
对于Windows系统,你可以使用系统自带的磁盘清理工具或第三方清理工具来清理这些文件。对于Mac系统,你可以使用“活动监视器”来查看并结束与浏览器相关的进程,然后手动删除残留文件。
2. 删除浏览器数据(以Google Chrome为例)
如果你只是想删除浏览器的数据(如历史记录、书签等),而不是卸载整个浏览器应用,你可以按照以下步骤进行:
a. 打开Google Chrome浏览器,点击右上角的三个点图标,然后选择“设置”。
b. 在设置页面中,滚动到底部并点击“高级”选项。
c. 在高级设置页面中,找到“隐私和安全”部分,然后点击“清除浏览数据”。
d. 在弹出的窗口中,选择你想要删除的数据类型(如历史记录、缓存等),然后点击“清除数据”按钮。
3. 注意事项
在删除浏览器或其数据时,请确保你了解自己在做什么。不正确的操作可能会导致你的个人信息泄露或系统出现问题。如果你不确定如何进行操作,请咨询专业人士或寻求其他可靠的帮助资源。此外,定期清理浏览器数据可以帮助保护你的隐私和安全。
总之,正确删除浏览器和其数据是保护你的个人隐私和安全的重要步骤。请确保你遵循正确的操作步骤,并定期进行清理和维护你的计算机系统。
标签:
- 关键词: 1.浏览器删除 2.卸载浏览器 3.清理残留文件 4.浏览器数据 5.个人信息保护
