自动关机怎么设置
自动关机怎么设置
2025-03-31 14:20
详细解析自动关机操作 在日常的计算机使用中,为了节省电力和保护硬件,经常需要设定电脑在特定时间自动关机。不论是Windows还是Mac系统,均提供了相应的方法来实现这一功能。以下将为您详细解析这两种系统的自动关机操作。 **一、Windows系统自动关机操作** 在Windows系统中,自动关机可以通过命令提示符(CMD)或系统计划任务来实现。 1. **使用命令提示符(CMD)**: 首先,打开命令提示符(CMD)。您可以通过点击“开始”菜单并搜索“cmd”来找到它,或者使用快捷键Win键+R
文章标题:如何设置自动关机
在计算机的日常使用中,有时我们需要定时或按计划地关闭电脑,特别是为了保护硬件和节能减排,或是执行特定的工作流程时。接下来我们将为您详细讲解如何在Windows和Mac系统中设置自动关机。

一、Windows系统自动关机设置
在Windows系统中,设置自动关机可以通过命令提示符(CMD)或系统计划任务来完成。

- 使用命令提示符(CMD):
a. 打开CMD,您可以点击“开始”菜单并搜索“cmd”或者通过按下Win键+R,然后输入“cmd”打开。
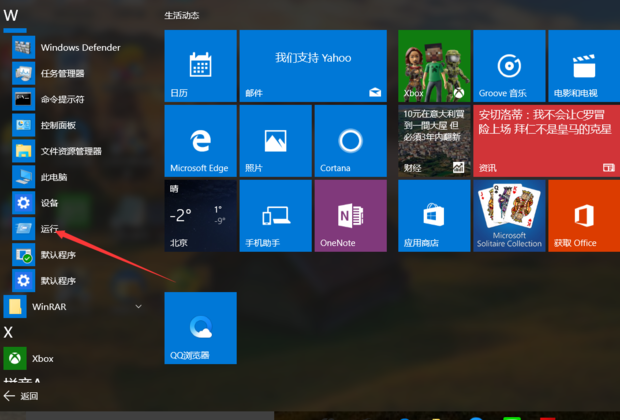
b. 在CMD中输入“shutdown /?”命令查看所有可用的选项。例如,您想在晚上10点自动关机,您可以使用以下命令:shutdown /s /t 01:00 (该命令意味着还有1小时0分就自动关机)。
c. 若想实现关机后的指定计划时间启动或停止此功能,建议进行复杂的规划时用第二个选项进行系统任务设置。
- 使用系统计划任务:
a. 打开“任务计划程序”界面。您可以在“开始”菜单中搜索并找到它。
b. 点击“创建基本任务”,按照提示输入任务名称和描述。
c. 选择您想执行的频率(如每天、每周等),并设置开始时间。
d. 选择“启动程序”作为操作,然后选择“shutdown”命令的路径(通常位于C:\Windows\System32\shutdown.exe)。最后设置您想要执行的操作(如关机、重启等)。
二、Mac系统自动关机设置
在Mac系统中,通常是通过使用终端来设置自动关机。以下为步骤:
-
打开“终端”。您可以找到它位于“实用工具”文件夹内,或在Finder的搜索栏中搜索。
-
在终端中输入 sudo shutdown -h [所需的时间](比如想在晚上8点关机可以输入 sudo shutdown -h 20:00)。需要留意这仅支持预估性命令而非设定,并不能每天在同样的时间点进行同样的操作。如果想定时,还需要另外安装像Launch Control之类的第三方工具进行辅助操作。
三、常见问题及注意事项
- 确保在设置自动关机前保存所有未保存的工作和文件,避免数据丢失。
- 了解不同操作系统中自动关机的具体命令和操作步骤,以避免误操作导致无法正常关机。
- 定期检查您的计划任务或设置是否正确执行,确保您的电脑在需要时能够正常关闭。
- 如果您使用的是共享电脑或公共设备,请确保与他人沟通好您的自动关机计划,避免造成不必要的困扰。
以上就是关于如何设置自动关机的详细步骤和注意事项。通过以上方法,您可以轻松地管理您的电脑并延长其使用寿命。希望这些信息对您有所帮助!
标签:
- 关键词: 1.自动关机 2.Windows系统 3.命令提示符(CMD) 4.系统计划任务 5.Mac系统
