一、电脑任务栏不显示——解决方法与排查步骤
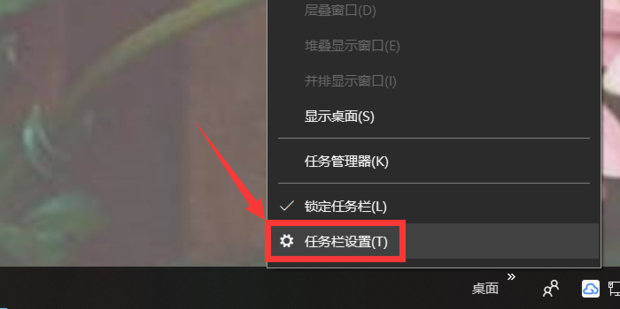
电脑任务栏是Windows操作系统中非常重要的一个组成部分,它不仅能帮助我们快速启动常用的应用程序,还可以显示当前正在运行的任务。然而,有时候用户可能会遇到电脑任务栏不显示的问题,这会极大地影响工作效率。下面我们将为大家介绍如何解决这个问题,以及排查故障的步骤。
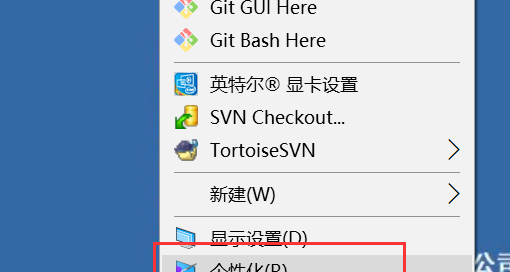
一、问题诊断
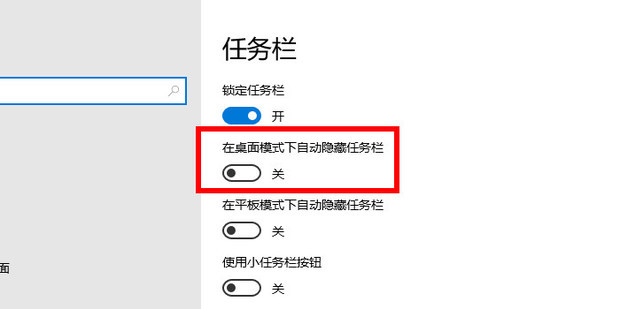
在面对电脑任务栏不显示的情况时,首先要进行问题的诊断。确定任务栏是否真的是完全不显示,还是仅仅某些部分无法正常显示。检查是否有任何通知或图标在鼠标悬停时出现,这有助于判断问题所在。
二、排查步骤
-
重新启动资源管理器: 在Windows系统中,可以尝试重新启动资源管理器来解决问题。按下Ctrl+Shift+Esc键打开任务管理器,找到“Windows资源管理器”并结束进程。然后,点击任务管理器右上角的“文件”菜单,选择“运行新任务”,在弹出的窗口中输入“explorer.exe”并回车。
-
检查设置: 检查任务栏是否被隐藏或锁定。右键点击桌面空白处,选择“个性化”或“任务栏设置”,查看是否有相关设置影响到了任务栏的显示。
-
系统更新与驱动更新: 检查系统是否为最新版本,如果有新系统更新可及时安装。此外,还可以通过官方网站下载最新的显卡、主板等驱动,更新之后重新启动电脑查看是否解决问题。
-
使用DCOM管理工具: 使用DCOM管理工具重置任务栏的COM组件设置。在搜索框中输入“DCOM”并打开“DCOM配置”,找到“Dwmsvc”并右键选择“重置”。
-
检查硬件问题: 如果以上方法都无法解决问题,可能是硬件问题导致的。检查显示器连接线是否松动或损坏,以及显卡是否工作正常。
三、预防措施
为了避免电脑任务栏不显示的问题,建议定期进行系统维护和清理工作,避免安装未知来源的软件和插件,同时保持系统更新和驱动更新。此外,还要注意保护硬件设备,避免因硬件问题导致任务栏无法正常显示。
以上就是关于电脑任务栏不显示的解决方法与排查步骤的介绍。希望能够帮助大家解决这一问题,提高工作效率。如果问题仍然无法解决,建议寻求专业人士的帮助。
标签:
- 电脑任务栏不显示
- 解决方法
- 排查步骤
- 重新启动资源管理器
- 系统更新
- 驱动更新
- DCOM管理工具
- 硬件问题
- 预防措施

