怎么解除桌面锁定
主机域名文章
2025-03-04 00:05
531
一、文章标题:如何解除桌面锁定
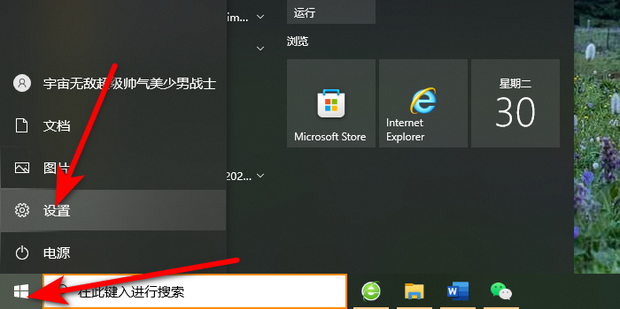
二、文章内容
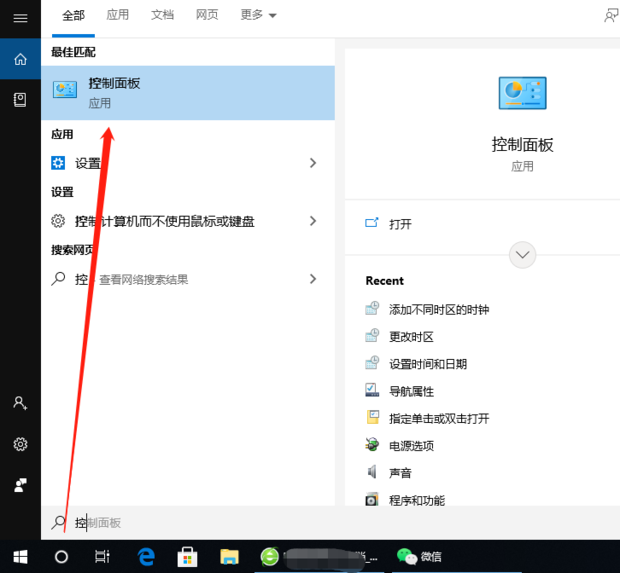
在我们日常使用电脑的过程中,有时会遇到桌面图标或布局被锁定的状况。这可能是由于系统设置、安全软件或某些特定应用导致。下面,我将为大家详细介绍如何解除桌面锁定,以使我们的桌面布局变得可自定义。
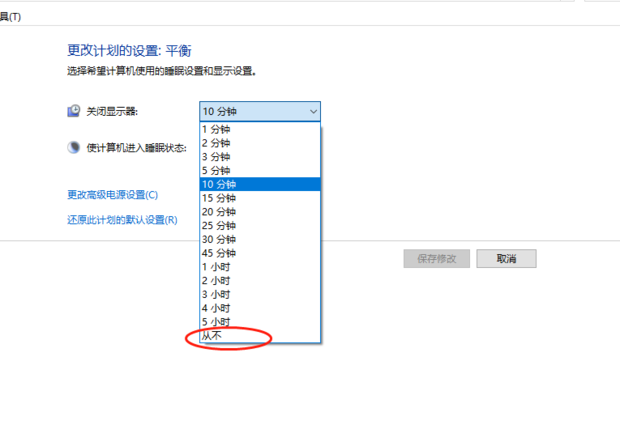
首先,我们来看看一些可能触发桌面锁定的常见情况:
-
系统默认设置:部分电脑或操作系统出于安全性或维护目的,可能默认对桌面图标和布局进行锁定。
-
安全软件干预:如安装了特定的安全或防护软件,这类软件可能为了保护电脑不被误操作或被恶意程序更改,对桌面布局进行了锁定。
接下来,我们来谈谈如何根据不同的状况来解除桌面锁定:
-
解锁由于系统默认设置造成的桌面锁定
- 在Windows系统中,点击屏幕左下角开始菜单旁的桌面图标右键属性查看。如果没有选项则不是此情况造成的。如是在Win 10系统下的应用场景下锁屏图标所导致的锁定,可以尝试在任务栏上右键点击“显示桌面图标”来解锁。
-
解锁安全软件干预造成的桌面锁定
- 针对安全软件造成的锁定,首先需要确定是哪种安全软件导致的。通常在软件的设置中会有关于“桌面锁定”或“保护模式”的选项。进入该软件的设置界面,找到并关闭该功能即可解除桌面锁定。
-
使用注册表解除桌面锁定
- 这是一个相对高级的操作方法,如果上述方法都未能解除锁定,可以考虑使用注册表编辑器进行修改。具体步骤是:在运行窗口中输入“regedit”进入注册表编辑器,找到相关的键值进行修改(请注意:修改注册表可能会带来风险,建议在进行此操作前备份注册表)。
-
通过任务管理器结束进程
- 有时候,某些程序会在后台运行并锁定桌面。通过任务管理器结束这些进程可能也能解除桌面锁定。在任务栏上右键点击“任务管理器”,找到并结束与桌面锁定相关的进程。
最后,要养成定期备份和检查系统设置的好习惯,这样在遇到问题时能够更快地恢复系统到正常状态。如果自己解决不了问题,建议及时寻求专业技术人员的帮助,避免误操作造成不必要的损失。
总结一下,要解除桌面锁定可以尝试调整系统或安全软件的设置、使用注册表编辑器、或者通过任务管理器结束相关进程等几种方法。每个用户都需要根据自己的电脑情况和遇到的具体问题选择合适的解决方法。希望以上内容能够帮助大家解决桌面锁定的问题。
标签:
- 关键词: 1.桌面锁定 2.解除桌面锁定 3.系统默认设置 4.安全软件干预 5.注册表编辑器

