粘滞键怎么取消
主机域名文章
粘滞键怎么取消
2025-03-03 00:05
**取消粘滞键步骤:进入控制面板,选择硬件和声音,再选键盘,关闭粘滞键并应用确定。**
一、取消粘滞键的步骤
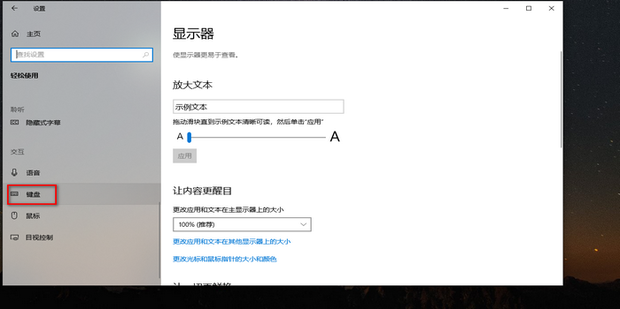
在日常使用电脑时,有时会遇到误操作开启粘滞键的情况,这可能会影响我们的操作体验。那么,如何取消粘滞键呢?下面,我将用Markdown格式详细介绍操作步骤。
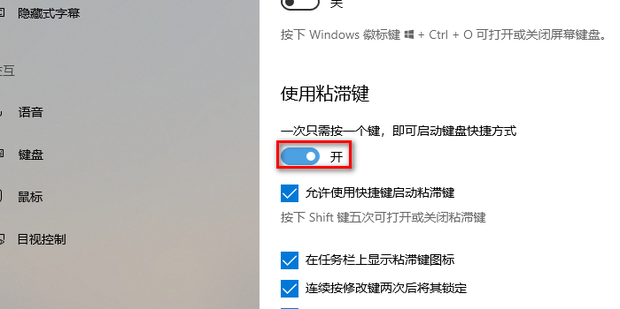
步骤一:进入控制面板
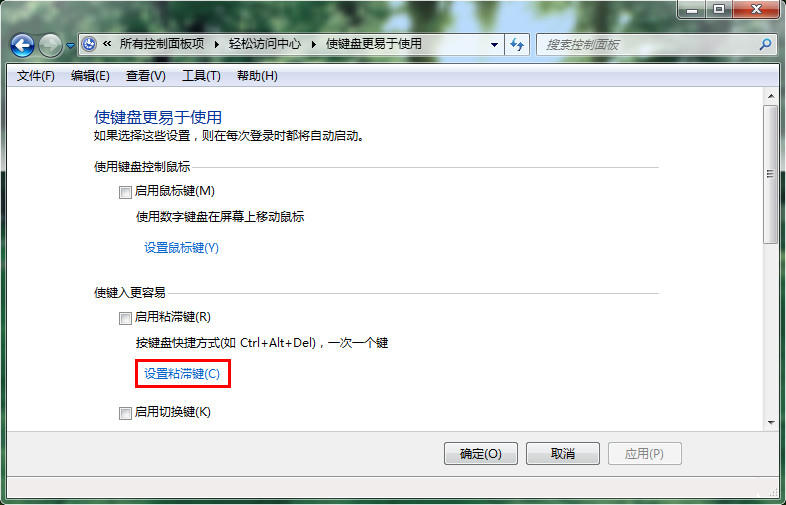
首先,我们需要在Windows系统中打开控制面板。可以通过在桌面点击“开始”菜单,然后选择“控制面板”来进入。
步骤二:选择硬件和声音
在控制面板中,找到并点击“硬件和声音”选项。
步骤三:选择键盘
进入“硬件和声音”选项后,再选择“键盘”。此时将出现一个新的对话框。
步骤四:查看当前键入速度及是否开启粘滞键
在键盘设置中,可以查看当前的键入速度设置以及是否开启了粘滞键。如果发现粘滞键已开启,我们需要进行下一步操作来关闭它。
步骤五:关闭粘滞键
在键盘设置中,找到“粘滞键”选项,并确保其未被勾选。如果已勾选,则点击取消勾选即可关闭粘滞键。
步骤六:应用并确定
完成以上设置后,点击“应用”并“确定”,此时粘滞键就已经被成功取消了。
三、注意事项
- 粘滞键的开启和关闭只影响键盘的某些功能,不会影响其他硬件或软件的使用。
- 如果在操作过程中遇到问题,可以尝试重启电脑或重新安装键盘驱动程序来解决问题。
- 不同版本的Windows系统可能会有不同的操作方式,但大体步骤是相似的。
以上就是取消粘滞键的详细步骤。通过这些步骤,我们可以轻松地关闭粘滞键,恢复正常的键盘操作体验。希望这篇文章能对你有所帮助!
标签:
- 取消粘滞键
- 步骤
- 控制面板
- 硬件和声音
- 键盘
- 关闭粘滞键
- 应用确定
