任务栏怎么变透明
任务栏怎么变透明
2025-02-22 12:35
如何将Windows任务栏设置为透明? 按照Windows系统设置,简单几步即可实现任务栏透明。支持版本包括Windows 10和11,可个性化调整透明度和颜色。
一、文章标题:任务栏如何变透明?

一、引言
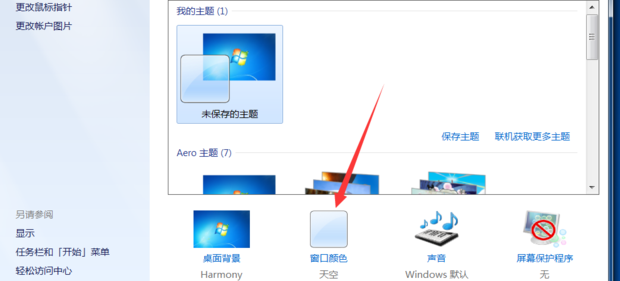
你有没有发现Windows系统的任务栏常常遮挡了你的视窗内容,使你的视线不得不为它“分心”?有没有想过将这个令人分心的界面变得更透明或者隐形?这不仅可以让你更加专注于你的工作,同时也能为你的桌面带来一些个性化的感觉。本文将教你如何设置任务栏为透明状态。
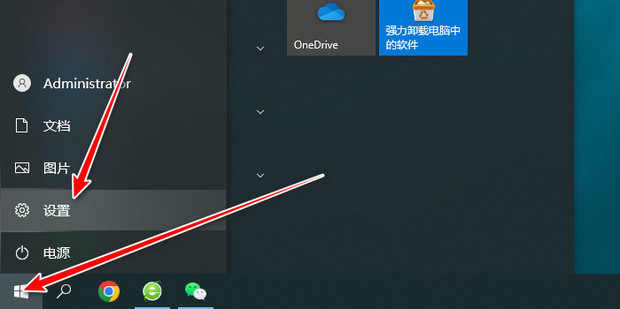
二、步骤详解
首先,要确保你的Windows系统版本支持这个功能。目前,Windows 10和Windows 11都支持任务栏的透明度设置。接下来,请按照以下步骤操作:
-
打开设置:在Windows系统中,点击右下角的“通知”图标,然后选择“所有设置”或者通过快捷键“Win + I”打开设置。
-
进入个性化设置:在设置菜单中,选择“个性化”选项。
-
选择颜色设置:在个性化设置中,点击左侧的“颜色”选项。
-
调整任务栏颜色:在右侧,找到“任务栏透明度”的选项并开启它。根据需要,你还可以选择任务栏的颜色或透明度等级。
-
保存设置:设置完成后,保存你的修改即可看到透明的任务栏。
三、额外小贴士
-
不同的Windows主题和样式可能会影响透明度设置的显示效果。如果你发现无法设置透明度,可以尝试更换主题或样式。
-
如果你想要更进一步的个性化设置,比如自定义任务栏的图标、大小等,你可以考虑使用第三方软件或工具。
-
透明度设置可能会影响一些程序的显示效果,如果发现某些程序显示不正常,可以尝试调整透明度等级或关闭透明度功能。
四、结语
通过上述步骤,你可以轻松地将Windows的任务栏设置为透明状态。这不仅可以让你的桌面看起来更加整洁和美观,同时也能让你更加专注于你的工作。希望这篇文章能对你有所帮助!如果你有任何问题或需要进一步的帮助,欢迎随时向我提问。
标签:
- 任务栏透明度
- Windows系统
- Windows10
- Windows11
- 个性化设置
- 设置透明度
