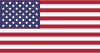一、文章标题
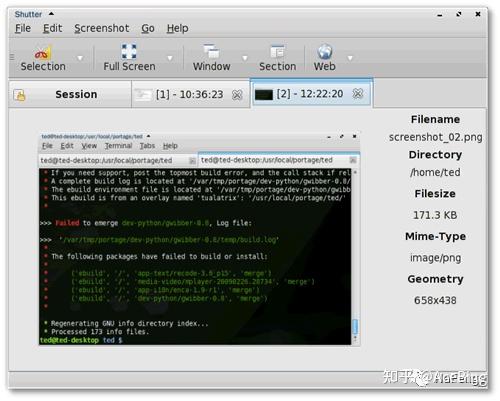
Ubuntu截图:操作指南与实用技巧
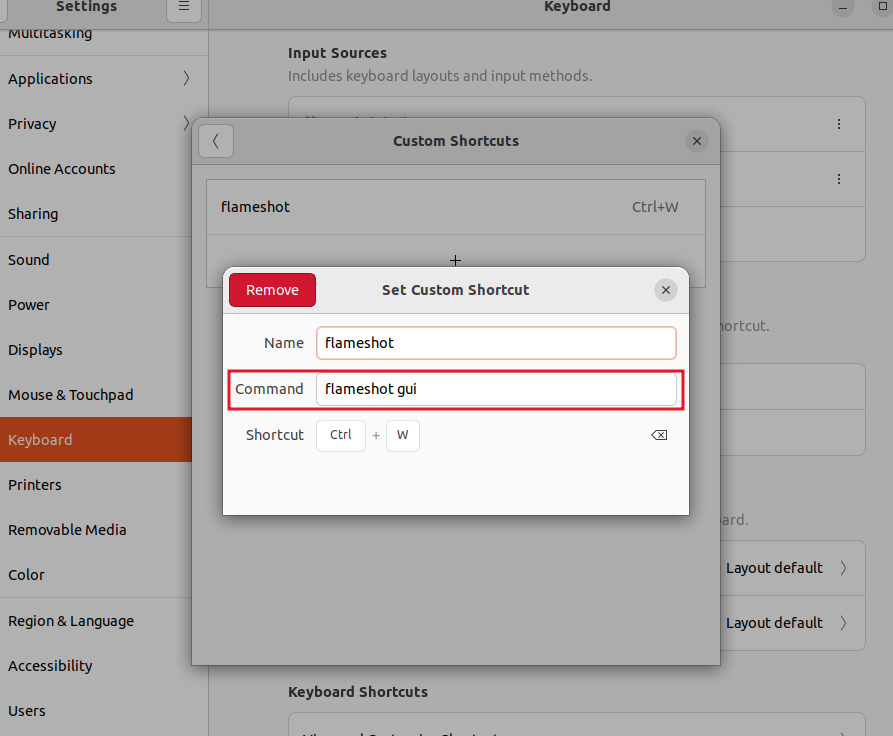
二、文章内容
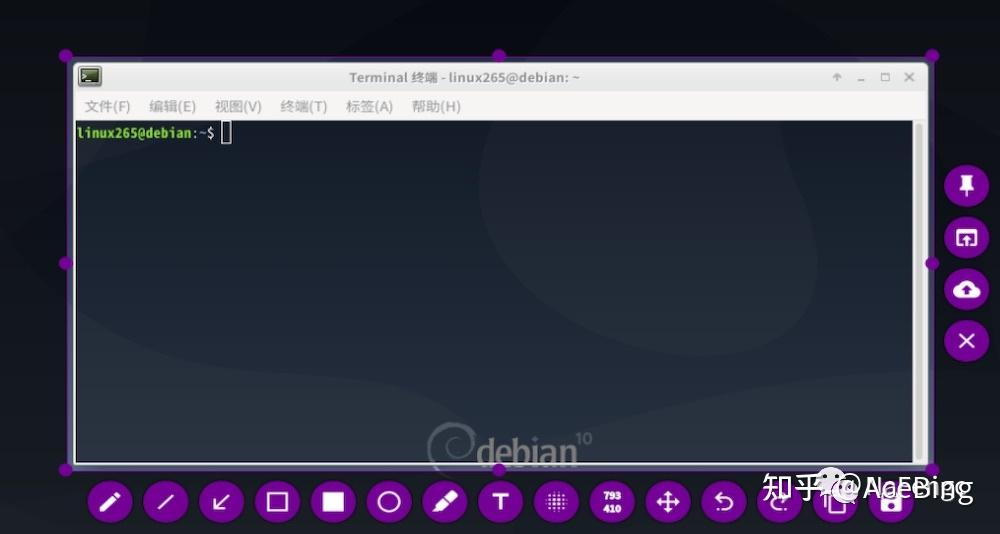
Ubuntu是一款广泛使用的开源操作系统,它的功能强大且操作简单。在Ubuntu中,我们可以使用多种方式来截图,包括使用快捷键、命令行工具以及图形界面工具等。本文将详细介绍这些操作方法,并分享一些实用的截图技巧。
一、Ubuntu截图的基本方法
- 使用快捷键截图
在Ubuntu中,我们可以通过使用快捷键来快速截图。按下Print Screen键(通常标有“PrtScn”或“SysReq”等字样)可以截取整个屏幕的图像。如果要截取当前活动窗口的图像,则可以使用Shift + Print Screen键的组合。截取的图像将保存在内存中,可以通过粘贴到其他应用程序(如画图工具或文本编辑器)中保存。
- 使用命令行工具截图
Ubuntu还提供了许多命令行工具,如Scrot和ImageMagick等,可以用来进行截图操作。这些工具可以在终端中运行,并支持多种截图模式和图像处理功能。例如,Scrot可以通过命令行参数指定截图的区域和输出格式等选项。
二、Ubuntu截图的实用技巧
- 自定义截图的输出路径和文件名
在Ubuntu中,我们可以自定义截图的输出路径和文件名。在Screenshot等图形界面工具中,可以通过设置保存选项来指定截图的保存位置和文件名。这有助于我们更好地管理截图的文件和文件夹。
- 借助图形界面工具进行截图
对于喜欢使用图形界面的用户来说,可以使用一些易于操作的工具进行截图。如Screenshot Toolbox和ImageView等软件都提供了直观的截图操作界面和多种图像处理功能。这些工具可以让我们更加方便地进行截图和编辑图像。
- 使用多屏操作进行截图
对于拥有多屏显示的用户来说,Ubuntu也支持在多个屏幕上进行操作和截图。通过使用不同的快捷键和操作方法,我们可以同时处理多个屏幕上的任务和操作,使得工作更加高效和便捷。
三、总结
以上就是Ubuntu截图的基本方法和实用技巧介绍。通过使用这些方法和技巧,我们可以更加方便地进行截图和图像处理操作,提高工作效率和便利性。无论是使用快捷键、命令行工具还是图形界面工具,都可以让我们在Ubuntu系统中轻松完成各种操作任务。同时,也要注意定期整理和管理我们的图片文件,保持工作的高效和整洁。
Label:
- 关键词: Ubuntu
- 截图
- 操作指南
- 实用技巧
- 快捷键
- 命令行工具
- 图形界面工具
- 输出路径
- 文件名
- 多屏操作