steam截屏
主机域名文章
2025-01-28 20:10
811
一、Steam截屏功能的使用技巧
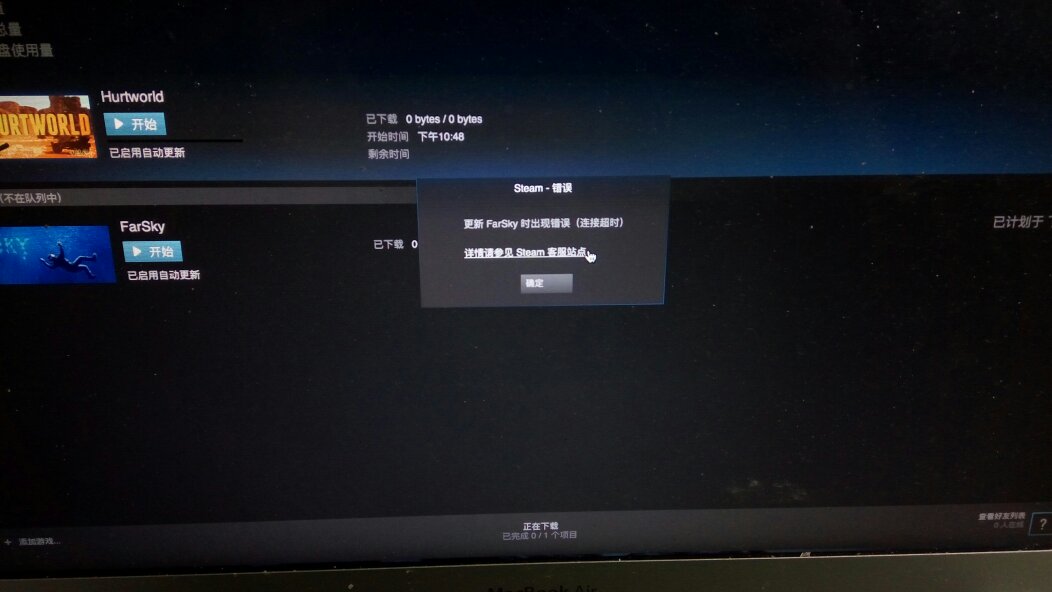
引言
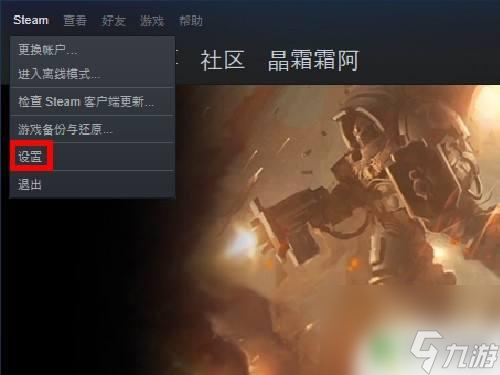
在数字时代,我们经常需要记录游戏中的精彩瞬间。Steam平台作为一款流行的游戏平台,提供了强大的截屏功能。本文将详细介绍如何使用Steam的截屏功能,并分享一些实用的技巧和注意事项。
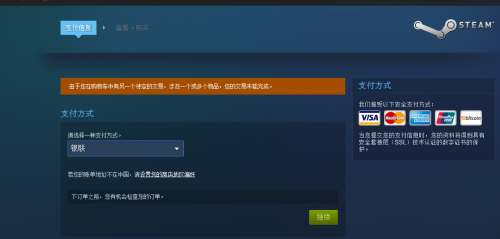
一、Steam截屏的开启与设置
- 打开Steam客户端,点击左上角的“Steam”按钮,选择“设置”。
- 在设置界面中,找到并点击“游戏中”选项卡。
- 在“游戏中”界面中,勾选“启用Steam社区主页截图”选项。这样,你就可以在游戏过程中使用Steam的截屏功能了。
二、如何进行Steam截屏
- 在游戏过程中,按下Steam的默认截屏快捷键F12。这将捕获当前屏幕的截图。
- 截图将自动保存在Steam的默认截屏文件夹中。你可以在设置中更改保存路径。
- 如果想在游戏中即时查看或分享截图,可以在Steam社区主页查看或通过社交媒体分享。
三、Steam截屏的实用技巧
- 灵活运用快捷键:除了F12之外,你还可以自定义其他快捷键来执行各种操作,如查看截屏文件夹等。这样可以根据自己的需求快速进行操作。
- 标记和标注:在Steam截屏时,你可以通过标记和标注功能来突出显示重要的元素或添加文字说明。这有助于更好地传达你的想法或表达你的观点。
- 编辑和分享:在Steam社区中,你可以轻松地编辑和分享你的截图。你可以添加文字、滤镜或其他效果来提升截图的质量和吸引力。此外,你还可以将截图分享到其他社交媒体平台。
四、注意事项
- 确保你的游戏支持Steam的截屏功能:并非所有游戏都支持Steam的截屏功能。你可以在Steam的设置中查看当前游戏是否支持该功能。
- 避免在敏感内容下使用截屏:请确保你在合法和道德的范围内使用Steam的截屏功能。避免在涉及敏感内容(如个人隐私或版权问题)的情况下使用截屏功能。
- 定期清理截图文件:由于截图文件会占用一定的存储空间,建议定期清理不必要的截图文件以释放空间。
五、总结
Steam的截屏功能是一个非常实用的工具,可以帮助我们记录游戏中的精彩瞬间。通过掌握上述技巧和注意事项,我们可以更好地利用这个功能来提升我们的游戏体验和社交互动。希望本文对你有所帮助!
标签:
- 五个关键词: 1.Steam截屏 2.快捷键 3.标记和标注 4.社区分享 5.注意事项

