一、文章标题
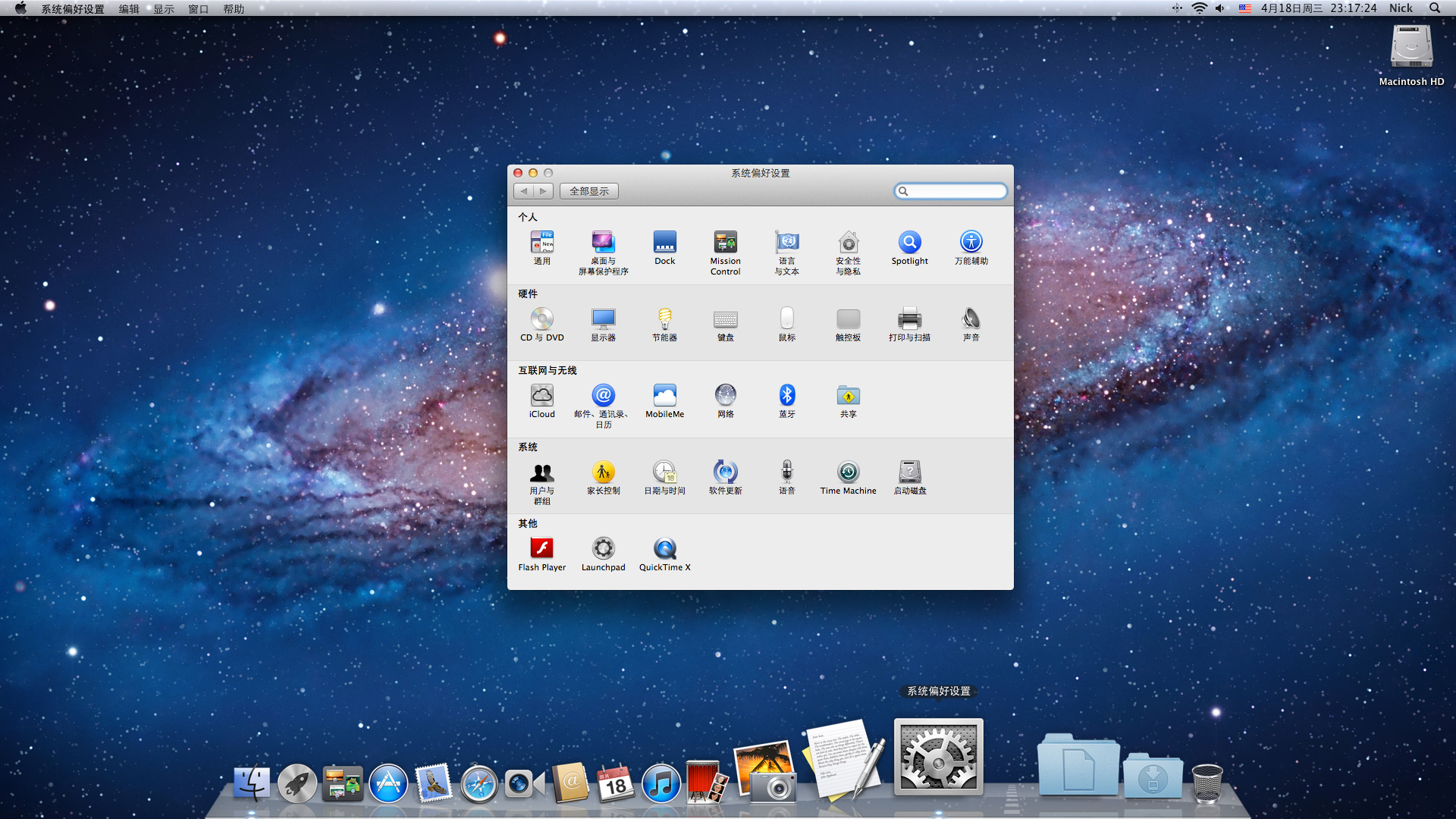
mac如何截屏
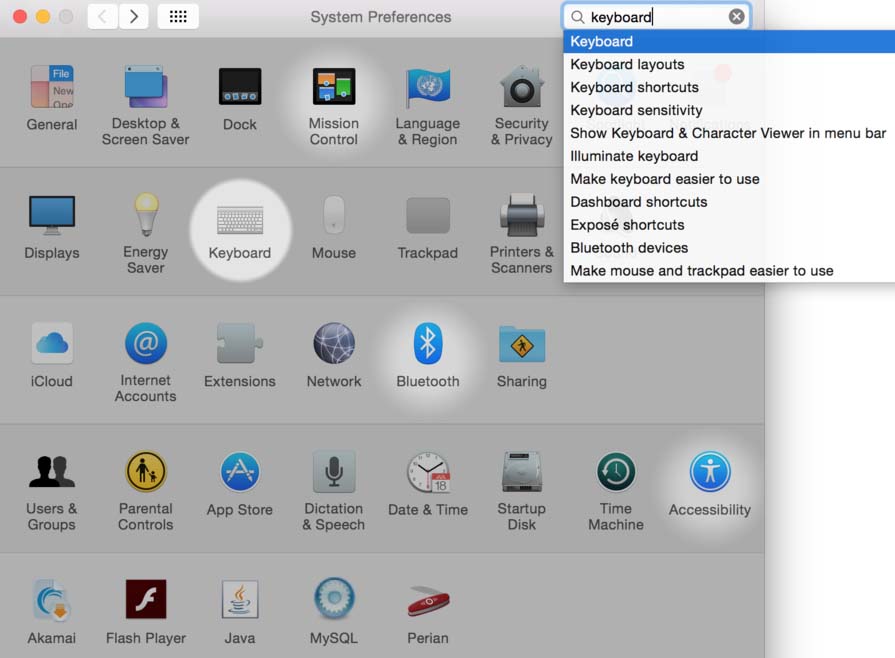
二、文章内容

在Mac系统中,截屏是一项非常常用的功能,无论是为了捕捉网页上的信息,还是为了记录电脑屏幕上的某个时刻的画面,都是非常实用的。以下是关于Mac如何进行截屏的详细介绍。
- 整体截屏
对于整个屏幕的截图,你可以使用Mac内置的快捷键。首先,你需要同时按下“Command”(或称为“苹果键”)和“Shift”以及“3”键。这样就会自动将整个屏幕的截图保存到你的桌面上。你可以在桌面上找到一个带有日期的png文件,这就是你的截屏文件。
- 局部截屏
除了整体截屏,Mac还支持局部截屏,也就是只对屏幕的某一部分进行截图。为了实现这个功能,你只需要同时按下“Command”(或称为“苹果键”)和“Shift”以及“4”键。这时,你的鼠标会变成一个十字形的小箭头,你可以用鼠标拖动选择你想要截图的区域。选择完成后,松开鼠标,截图就会自动保存到你的桌面上。
- 截取活动窗口
如果你只想截取当前活动窗口的画面,你可以使用快捷键“Command + Shift + 4”,然后按空格键。这样,你就可以直接选择活动窗口进行截图了。这种方式尤其适合你只想展示一个单独的应用程序窗口时使用。
- 自定义截屏设置
除了使用快捷键进行截屏外,你还可以在“系统偏好设置”中的“键盘”选项里,找到“截图”标签页进行自定义设置。在这里,你可以设置截屏的保存位置、是否显示截图预览等。
- 使用第三方应用进行截屏
除了Mac自带的截屏功能外,还有很多第三方应用可以提供更加强大和丰富的截屏功能。例如,一些应用支持录制屏幕视频、添加文字和画笔工具、标注截图等。你可以根据需要选择适合你的应用进行使用。
总的来说,Mac的截屏功能非常实用且易于使用,无论是在日常使用中还是在工作和学习中,都可以为你带来便利。以上就是关于mac如何截屏的详细介绍,希望对你有所帮助。
标签:
- 关键词:Mac截屏
- 快捷键
- 整体截屏
- 局部截屏
- 活动窗口
- 自定义设置
- 第三方应用

