桌面显示此电脑
主机域名文章
2025-01-17 06:45
498
一、文章标题:桌面显示“此电脑”

二、文章内容:
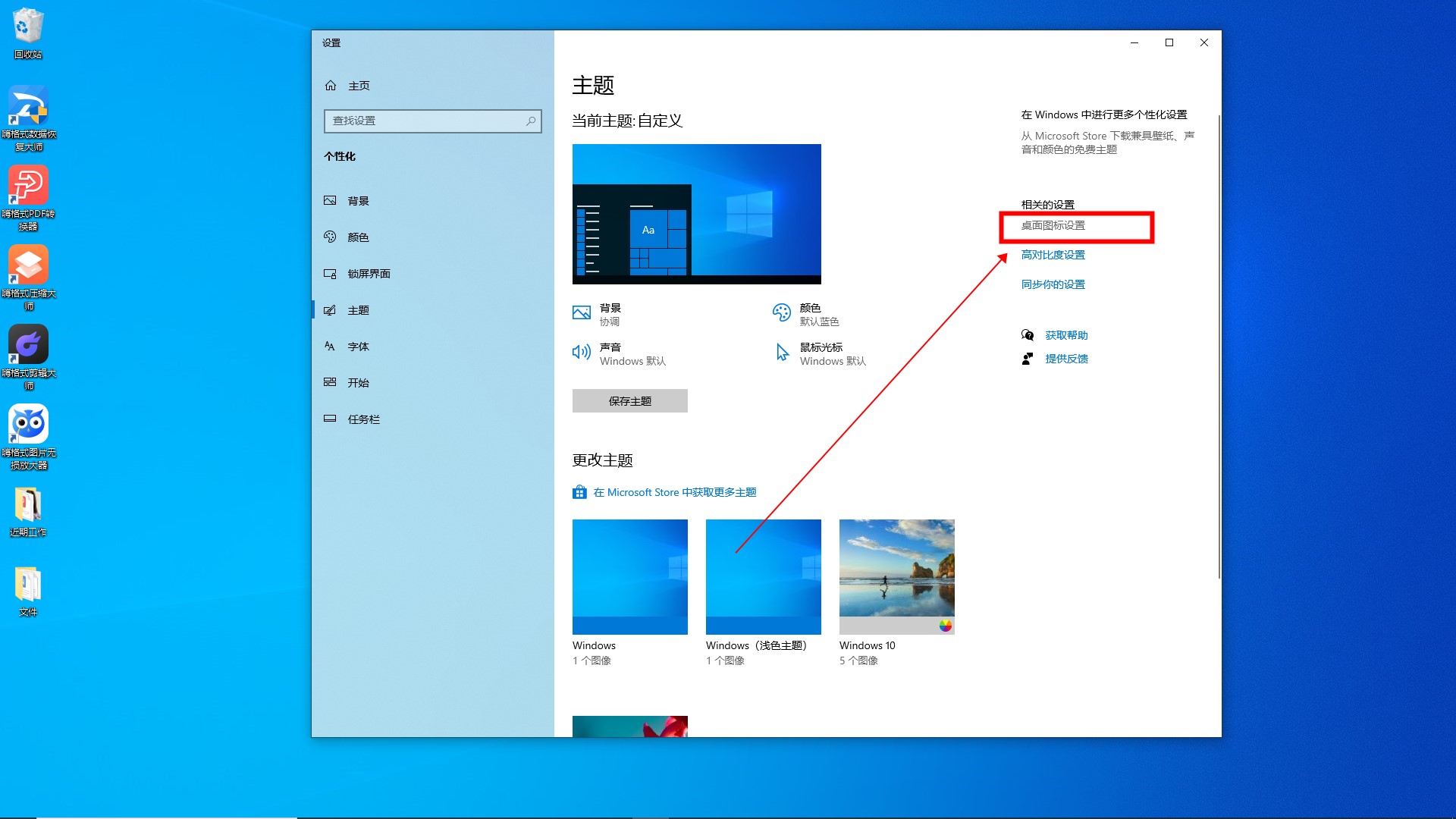
在Windows操作系统中,桌面上的“此电脑”图标是我们最常用的一个快捷方式,它代表了我们的电脑或者说是我们的文件管理系统。当我们在使用电脑时,经常会通过这个图标来快速访问到硬盘上的各种文件和文件夹。但是有时候我们会发现这个图标在桌面上消失了,这给我们的工作带来了一定的不便。那么如何让桌面重新显示“此电脑”图标呢?

首先,我们可以通过以下几个步骤来找回并重新显示“此电脑”图标。
步骤一:
- 在Windows操作系统中,点击左下角的“开始”按钮。
步骤二:
- 在弹出的菜单中,找到并点击“设置”选项。
步骤三:
- 在设置界面中,找到并点击“个性化”选项。
步骤四:
- 在个性化设置中,找到并点击“主题”选项。
步骤五:
- 在主题设置中,找到并点击“桌面图标设置”。
步骤六:
- 在这里我们可以看到很多种不同的桌面图标,其中就包括“计算机”(也就是我们所说的“此电脑”)。勾选“计算机”选项,然后点击确定。
至此,“此电脑”的图标就又回到了我们的桌面上了。需要注意的是,由于操作系统版本不同或用户的个人习惯不同,这个路径也可能略有差异,但是一般来说大部分Windows系统用户都能通过这样的方法找回桌面上的“此电脑”图标。
除了通过系统设置找回“此电脑”图标外,我们还可以通过其他方式来访问我们的文件系统。比如通过文件管理器、网络驱动器等,但是无论怎样,“此电脑”这个图标在桌面上都给我们带来了极大的便利性。
最后要提醒大家的是,虽然Windows操作系统本身提供了大量的设置和选项供我们选择和调整,但是在进行任何操作之前最好先备份好数据,以免因为操作不当导致数据丢失。同时也要注意保护好个人隐私和信息安全。
以上就是关于如何在Windows操作系统中找回并重新显示桌面上的“此电脑”图标的全部内容了,希望能帮助到有需要的用户。如有更多疑问或者问题可以随时向我提问,我将竭诚为您解答。
标签:
- 五个关键词:Windows操作系统
- 此电脑图标
- 桌面显示
- 个性化设置
- 文件访问

