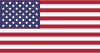任务管理器打开
主机域名文章
2025-01-16 22:55
235
一、文章标题:
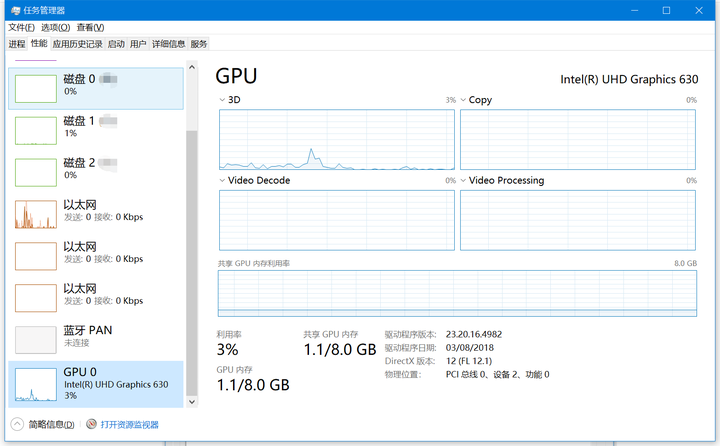
任务管理器:打开与使用详解
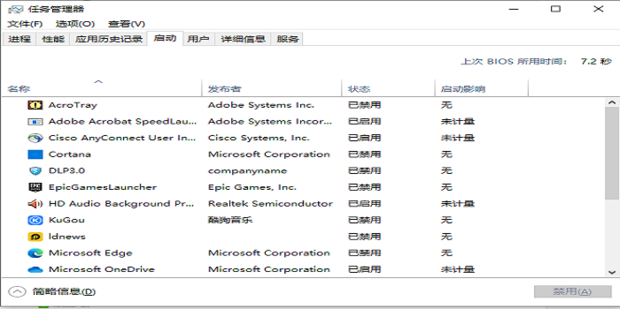
二、文章内容:
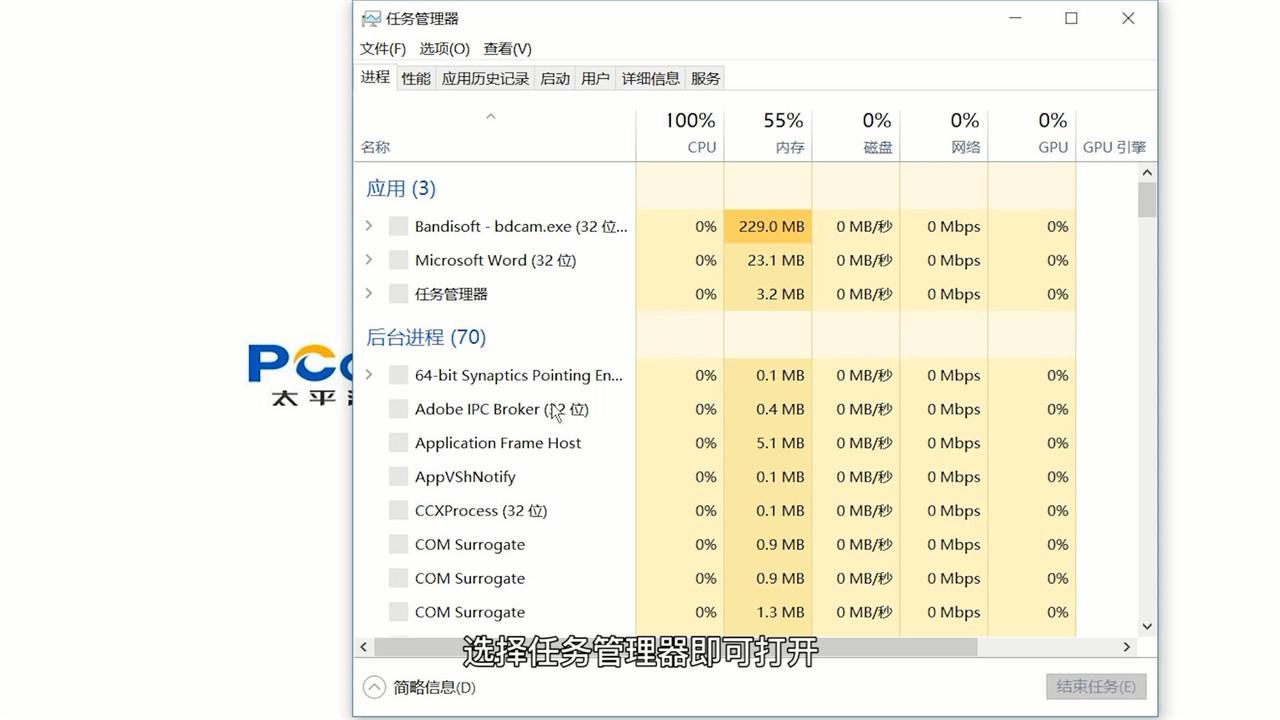
在现代计算机使用中,任务管理器是一个非常重要的工具。它可以帮助我们更好地管理和监控计算机的运行状态,包括进程、性能、资源使用情况等。本文将详细介绍如何打开任务管理器,以及如何利用它来提高我们的工作效率。
1. 打开任务管理器的方法
打开任务管理器的方法有多种,下面我们列举几种常见的方式:
- 使用快捷键:在Windows系统中,我们可以使用Ctrl+Shift+Esc或者Ctrl+Alt+Delete组合键来打开任务管理器。
- 通过右键菜单:在任务栏上点击右键,在弹出的菜单中选择“任务管理器”即可。
- 在命令行中输入taskmgr命令。这种方式在命令行环境下无法打开图形界面时尤其有用。
2. 任务管理器的功能与使用
任务管理器具有多种功能,如进程管理、性能监控、资源使用情况查看等。下面我们逐一介绍这些功能及其使用方法。
- 进程管理:在任务管理器中,我们可以看到当前正在运行的进程列表。这些进程可能包括各种软件和程序等。通过点击进程名,我们可以查看其详细信息,包括进程ID、启动时间、资源占用情况等。如果某个进程占用资源过多或者出现异常情况,我们可以选择结束该进程。
- 性能监控:任务管理器可以实时监控计算机的性能情况,包括CPU使用率、内存占用率等。这些信息可以帮助我们了解计算机的负载情况,以便采取相应的措施来提高性能或者进行优化。
- 资源使用情况查看:在任务管理器中,我们可以查看各种资源的使用情况,如内存、处理器、磁盘等。这些信息可以帮助我们更好地了解计算机的运行状态和性能情况。
3. 任务管理器的应用场景
任务管理器在很多场景下都非常有用,如软件冲突解决、程序卡死处理等。下面我们列举几个应用场景:
- 程序卡死处理:如果某个程序卡死了无法响应,我们可以打开任务管理器结束该程序的进程来解决问题。
- 软件冲突解决:如果多个软件之间存在冲突导致系统运行缓慢或者出现异常情况,我们可以通过任务管理器查看相关进程并采取相应措施来解决问题。
- 性能优化:通过查看性能监控和资源使用情况等信息,我们可以发现计算机性能的瓶颈并采取相应的优化措施来提高性能。
以上就是关于任务管理器的介绍和使用方法。通过掌握这些知识和技巧,我们可以更好地管理和监控计算机的运行状态并提高工作效率。希望本文对您有所帮助!
Label:
- 关键词:任务管理器
- 打开方法
- 功能与使用
- 进程管理
- 性能监控
- 资源使用情况
- 应用场景
- 工作效率