苹果怎么共享屏幕
苹果怎么共享屏幕
2025-01-12 22:05
苹果设备可轻松共享屏幕,通过控制中心启动屏幕镜像功能,连接至共享设备,可调整设置如音频、触屏共享等,操作简便实用。
一、苹果如何共享屏幕

在日常生活和工作中,我们经常需要与他人共享屏幕内容。苹果设备提供了非常方便的屏幕共享功能,使得我们可以轻松地与他人分享屏幕上的内容。本文将详细介绍如何在苹果设备上实现屏幕共享。
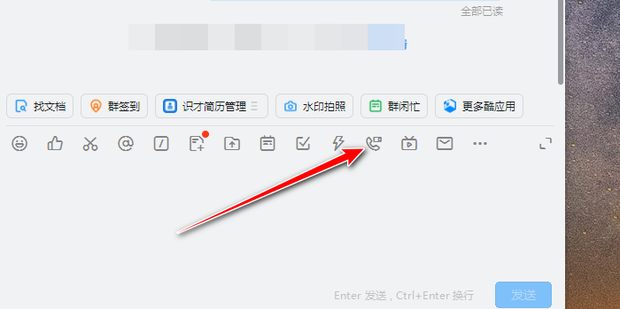
1. 准备工作
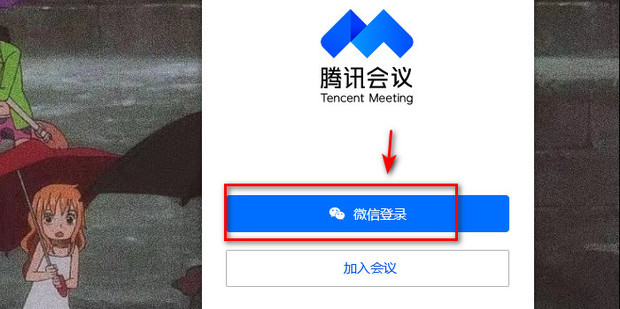
首先,确保你的苹果设备已经升级到最新的系统版本,因为屏幕共享功能可能会随着系统更新而有所改进。此外,你还需要确保你的网络连接稳定,以避免在共享过程中出现卡顿或中断。
2. 开始屏幕共享
a. 在苹果设备上打开“控制中心”。你可以从屏幕的右上角向下滑动,或者使用手势操作(例如,从屏幕底部向上滑动)。
b. 在控制中心中,找到并点击“屏幕镜像”或“屏幕共享”按钮(具体名称可能因设备型号和系统版本而异)。
c. 在弹出的列表中,选择你要共享到的设备(例如,另一台苹果设备或Mac电脑)。如果你选择的是Mac电脑,确保它在“控制面板”中的“显示器”选项里可以搜索到你的苹果设备。
3. 设置屏幕共享
一旦连接成功,你就可以开始进行屏幕共享了。在屏幕上,你可以选择是否开启音频共享、是否开启触屏共享等。你还可以通过控制中心或“屏幕镜像”的设置来调整分辨率、显示方式等。
4. 结束屏幕共享
如果你想结束屏幕共享,只需回到控制中心或屏幕上相应的共享设置界面,找到结束按钮并点击即可。如果你在另一台Mac上进行屏幕共享,你也可以通过Mac上的菜单栏或通知中心来结束共享。
除了以上的基础操作,苹果还为屏幕共享功能提供了一些额外的实用功能,如触摸共享(让你可以在对方屏幕上进行触控操作)、支持多人共享等。这些功能可以根据你的需求和场景进行开启和配置。
总的来说,苹果的屏幕共享功能为我们的生活和工作中提供了很大的便利。无论是在远程办公、教学、会议还是游戏等方面,都可以通过这一功能实现更好的沟通和协作。希望以上介绍能帮到你,更多高级操作请咨询苹果官方技术支持或相关网络教程。
标签:
- 苹果共享屏幕
- 控制中心
- 屏幕镜像
- 系统更新
- 网络连接
