系统安装U盘教程
一、预备工作
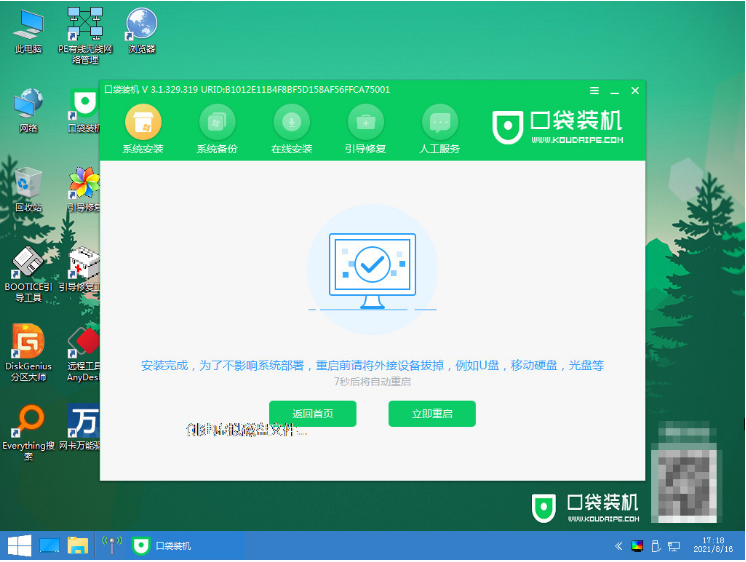
-
确认硬件需求:确保你的U盘空间足够大,并支持写入和读取数据。
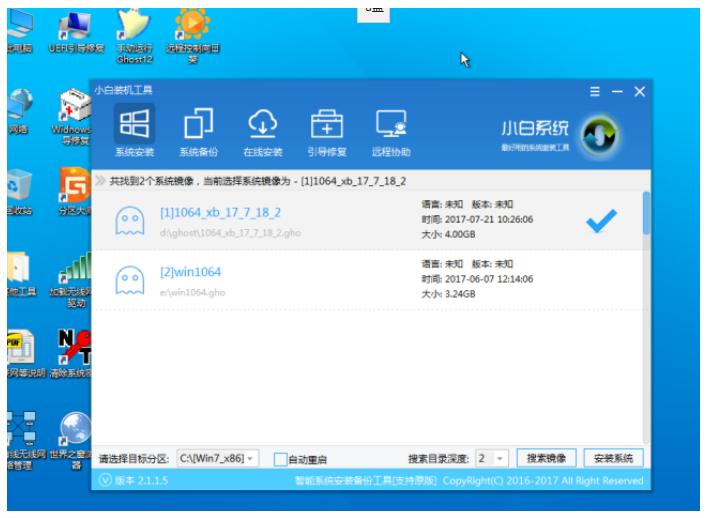
-
备份重要数据:在进行系统安装之前,请确保你已经备份了U盘上的所有重要数据。因为接下来的操作将删除U盘上的所有内容。
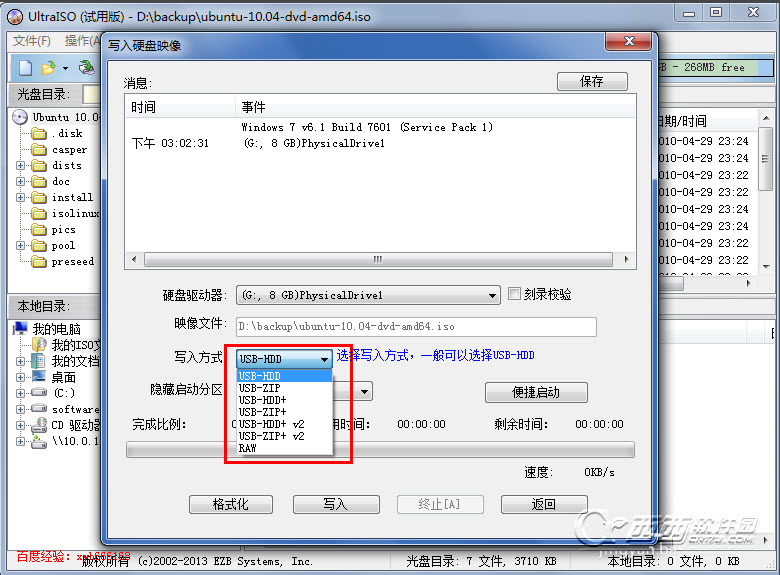
二、选择系统版本
根据您的电脑型号和个人喜好,选择一个适合您的操作系统版本,并确保该版本与您的电脑硬件兼容。
三、下载系统镜像文件
访问官方网站或可靠的下载源,下载您选择的操作系统镜像文件。下载完成后,请确保其完整性,以避免在安装过程中出现问题。
四、制作启动U盘
-
插入U盘:将U盘插入电脑的USB接口中。
-
打开启动U盘制作工具:下载并打开启动U盘制作工具(如Rufus等)。
-
选择参数:在制作工具中,选择下载的系统镜像文件和U盘作为目标存储设备。
-
开始制作:点击开始按钮,等待制作完成。
五、设置BIOS/UEFI
-
重启电脑:在电脑开机时,按下相应的键进入BIOS/UEFI设置界面(如F2、F10、DEL等)。
-
设置启动顺序:在BIOS/UEFI设置中,将U盘设置为第一启动设备,以确保电脑从U盘启动。
六、开始安装系统
-
进入安装界面:插入制作好的启动U盘并重启电脑,电脑将自动进入系统安装界面。
-
选择安装位置:在安装界面中,选择要安装系统的硬盘位置(通常为空硬盘或未分配的分区)。
-
开始安装:按照提示进行操作,等待系统安装完成。
七、完成系统安装
-
完成系统配置:在首次启动系统后,进行一些基本配置(如语言、时区等)。
-
安装驱动程序和软件:根据需要安装必要的驱动程序和软件。
-
完成设置:设置网络连接、用户账户等。
八、注意事项
-
在进行系统安装之前,请仔细阅读相关文档和教程,确保您了解整个过程。
-
在操作过程中要小心谨慎,避免误操作导致数据丢失或硬件损坏。
-
如果遇到问题或困难,可以寻求专业人士的帮助或参考相关论坛和教程。
以上就是关于如何使用U盘安装系统的完整教程,希望能对您有所帮助。请遵循每个步骤并确保小心谨慎地进行操作。如果您有其他问题或需要更详细的说明,请随时提问。
标签:
- 关键词: 1.U盘安装系统 2.预备工作 3.制作启动U盘 4.电脑硬件兼容 5.系统安装步骤

