一、文章标题
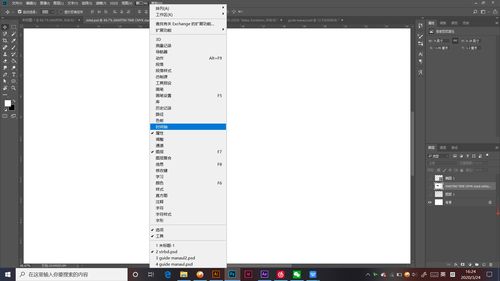
ps局部调亮——快速掌握的技巧与实用方法
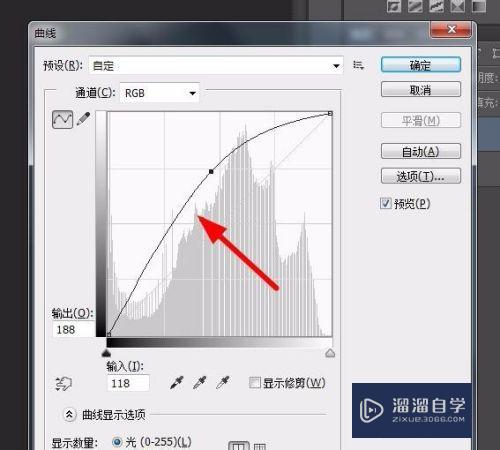
二、文章内容

在我们日常的图像处理中,如何将图像中的某个部分或物体调亮往往是一项非常有用的技巧。这不仅能提高图片的亮度,更能强调主题和重点。今天,我们将为大家详细介绍在Adobe Photoshop中如何进行局部调亮操作。
-
识别区域: 首先,要明确你希望调整亮度的区域。这可能是人物的脸部、产品细节或者任何其他需要强调的部分。用选区工具(如套索工具或快速选择工具)大致选择你想要调整的区域。
-
调整曲线或色阶: 在Photoshop中,你可以通过“曲线”或“色阶”工具来调整选区的亮度。选中你的选区后,点击“图像”菜单,然后选择“调整”-“曲线”或“色阶”。在这里,你可以通过拉动曲线或调整色阶的滑块来增加或减少亮度。
-
使用高光和阴影工具: Photoshop的“高光”和“阴影”工具也可以用来局部调亮。这些工具特别适合在保留细节的同时增加选区的亮度。选中你的选区后,在工具栏中选择这两个工具之一,然后拖动滑块来调整亮度。
-
使用图层蒙版: 如果你不想改变整个图像的亮度,但只想突出某个区域,那么使用图层蒙版是一个好方法。首先,你可以在选区上应用一个亮度调整(如使用曲线或色阶),然后添加一个图层蒙版并使用黑色画笔在不需要调整的区域上涂抹。这样,你就可以只对选定的区域进行调亮操作了。
-
注意事项: 在进行局部调亮时,要避免过度操作导致图像出现不自然的亮斑或颜色失真。尽量保持自然的过渡和色彩平衡。此外,根据不同的图像和需求,可能需要多次尝试和调整才能达到最佳效果。
三、总结
通过上述方法,我们可以轻松地在Photoshop中进行局部调亮操作。无论是为了强调主题、突出细节还是提高图片的亮度,这些技巧都能帮助我们达到预期的效果。记住,关键在于熟练掌握工具并灵活运用它们来满足不同的需求。希望这篇文章能帮助你更好地掌握ps局部调亮的技巧与实用方法。
标签:
- 关键词: 1.局部调亮 2.图像处理 3.选区工具 4.曲线
- 色阶 5.注意事项

