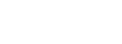wps如何截图
一、文章标题:WPS如何进行截图

二、文章内容:
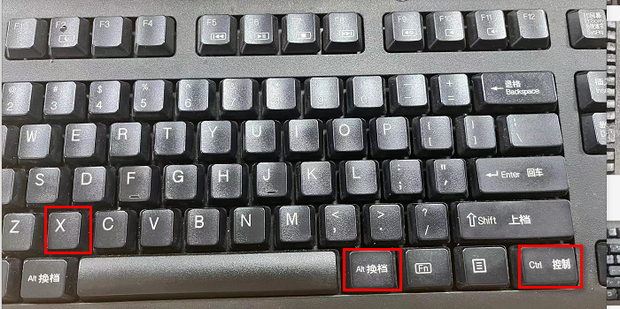
在我们日常使用电脑的过程中,截图是一项非常常用的操作。特别是在处理文档、报告或者分享有趣的内容时,我们常常需要用到截图功能。WPS作为一个常用的办公软件套件,自然也集成了截图功能。接下来,我将向大家详细介绍如何在WPS中进行截图。

1. 使用WPS自带截图工具
首先,我们可以通过WPS自带的截图工具来进行操作。打开需要截图的文档或页面后,找到WPS软件上方的“插入”选项卡。在这个选项卡中,你会看到一个“截图”的按钮。点击这个按钮后,会弹出一个小的窗口,显示当前屏幕的实时画面。
步骤如下:
(1)首先,点击“截图”按钮,进入截图模式。 (2)然后,使用鼠标在屏幕上选择需要截图的区域。可以通过拖动鼠标来选择区域,或者使用其他选区工具。 (3)选定区域后,双击鼠标左键或点击工具栏的“完成”按钮进行截图。截图会立即插入到当前文档的光标位置。 (4)如果需要调整截图的大小、位置或者进行其他编辑操作,可以在插入后进行。
2. 使用系统自带截图工具配合WPS
除了WPS自带的截图工具外,我们还可以使用电脑系统自带的截图工具来配合WPS进行操作。例如,在Windows系统中,我们可以使用“Snipping Tool”或者“Print Screen”键来进行截图。然后,将截取的图片粘贴到WPS文档中。
步骤如下:
(1)打开需要截图的页面或文档。 (2)使用系统自带的截图工具进行截图。具体操作方法因系统而异,可以参考相关教程或手册。 (3)将截取的图片粘贴到WPS文档中。可以通过按下“Ctrl+V”或者使用右键菜单中的“粘贴”选项来完成这一步。 (4)对图片进行编辑、调整大小等操作,以满足需求。
3. 注意事项
(1)在进行截图时,要确保选定的区域清晰、准确,避免出现误截或遗漏的情况。 (2)对于需要保密的页面或内容,在截图前要确保了解相关法律法规和政策规定,避免因不当使用截图功能而引发法律风险。 (3)在编辑、调整图片时,要注意保持图片的清晰度和可读性,以便于他人观看和理解。
通过以上三个步骤,我们就可以在WPS中进行截图操作了。无论是使用WPS自带的截图工具还是系统自带的截图工具配合WPS,都能轻松完成截图任务。希望这篇文章能对大家有所帮助!