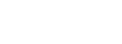mac截图
标题:Mac 截图教程:从基础到高级的全面解析
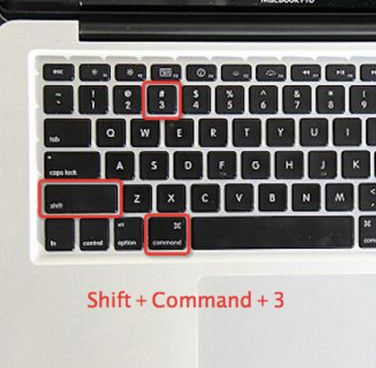
一、Mac 截图基础操作
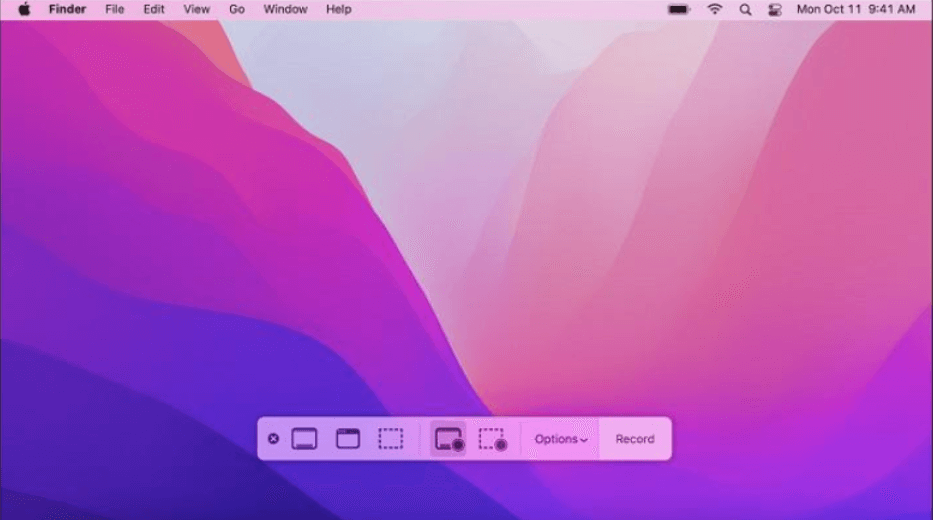
Mac 操作系统自带的截图功能非常强大,用户可以轻松地完成各种截图操作。首先,我们来看看如何进行基础截图。
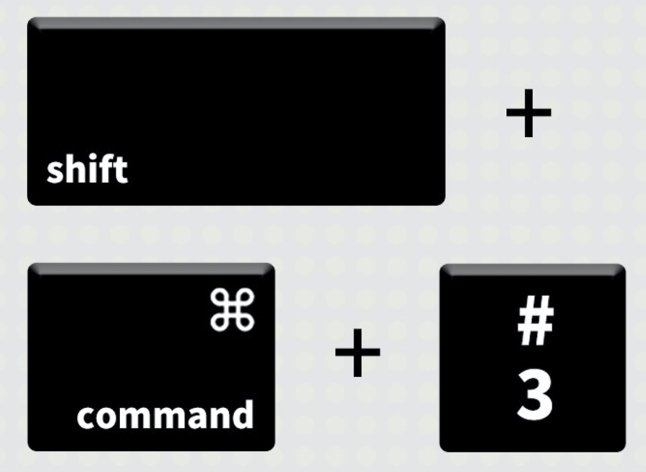
1.1 全屏截图
全屏截图是最常见的截图方式。在 Mac 上,你可以同时按下“Command”和“Shift”以及“3”键来进行全屏截图。截图完成后,你将在桌面看到一张新生成的图片。
1.2 窗口或区域截图
如果你想对特定的窗口或区域进行截图,你可以在 Mac 上同时按下“Command”、“Shift”和“4”键,然后拖动鼠标来选择你想要截图的区域或窗口。
二、Mac 截图的高级操作
除了基础操作,Mac 还支持一些高级的截图操作,如延迟截图、自定义截图等。
2.1 延迟截图
如果你需要在某个动态的界面上截图,如视频播放或动画效果等,你可能需要使用延迟截图功能。在 Mac 上,你可以在快捷键的同时,按住 Option 键并使用默认的全屏截图或区域截图方式来获取延迟截图。
2.2 自定义截图
Mac 还支持自定义截图的设置,如设置截图的保存路径、调整截图的尺寸等。你可以在“系统偏好设置”中找到“键盘”选项,然后选择“快捷键”标签,再找到“截屏和触摸栏”,在其中设置你想要的快捷键或者设置截图后的默认行为。
三、截图的后期处理和分享
完成截图后,你可能需要对图片进行一些后期处理或者分享给其他人。Mac 提供了多种方式来帮助你完成这些操作。你可以使用预览或者图像编辑软件来对图片进行编辑或者修改。你也可以直接将图片通过电子邮件或者聊天应用发送给你的朋友或者同事。此外,你还可以将图片保存到 iCloud 云端进行保存或者分享。
四、总结
以上就是 Mac 截图的全面解析,从基础到高级的各种操作都涵盖了进来。通过这些操作,你可以轻松地完成各种复杂的截图任务,并且可以轻松地对图片进行后期处理和分享。无论你是学生、上班族还是其他任何人群,这些技巧都将帮助你更好地使用 Mac 的截图功能。希望这篇文章能对你有所帮助!