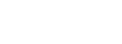ps导出gif
文章标题:ps导出gif的详细步骤与注意事项
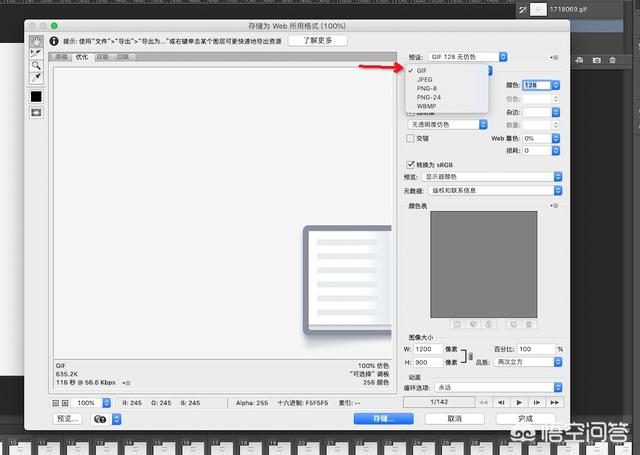
一、前言
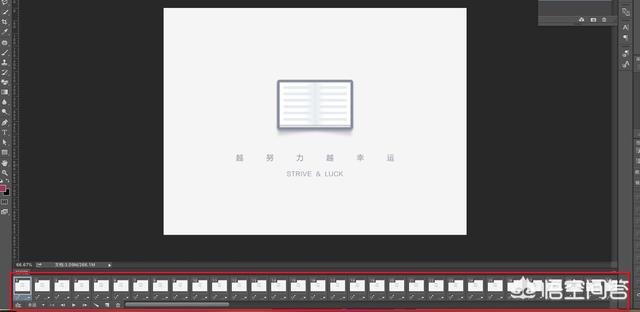
随着互联网的发展,动态图(GIF)已经成为我们在网络中传播信息、分享观点的重要方式。而Photoshop(简称PS)作为一款强大的图像处理软件,自然也提供了导出GIF的功能。本文将详细介绍在PS中如何导出GIF,以及在操作过程中需要注意的事项。
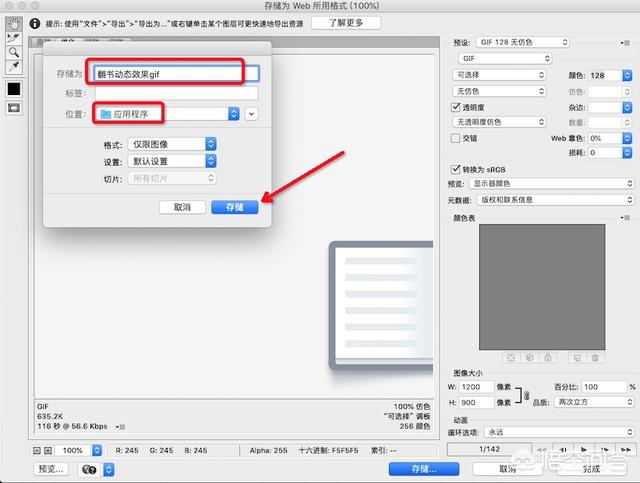
二、PS导出GIF的详细步骤
-
打开你的图像或动画 首先,在Photoshop中打开你要导出的图像或动画。
-
调整动画帧 如果你的图像是一个动画,确保所有的帧都已经设置好。你可以在时间轴面板中看到所有的帧。
-
保存为Web格式 接着,点击“文件”菜单,然后选择“存储为Web所用格式”(或使用快捷键:Ctrl+Alt+Shift+S)。这将打开“存储为”对话框。
-
选择GIF格式 在“存储为”对话框中,你会看到多种格式可以选择。找到GIF格式并选择它。
-
调整GIF参数 在接下来的页面中,你可以调整GIF的各种参数,如颜色表、帧延迟等。颜色表会影响到最终GIF的颜色深度和大小,而帧延迟则决定了GIF动画的播放速度。你可以根据需要调整这些参数。
-
保存GIF 最后,选择一个保存位置并命名你的GIF文件,然后点击“保存”按钮。此时,你的GIF文件就已经成功导出了。
三、注意事项
- 文件大小:导出的GIF文件大小应适中,不宜过大。过大的文件可能导致传输缓慢或占用过多的存储空间。你可以通过调整颜色深度、压缩比例等参数来控制文件大小。
- 质量与速度的平衡:如果你希望GIF动画看起来更流畅,可以适当增加帧数和降低每帧的延迟时间。但这样也会增加文件大小和制作时间。因此,你需要根据实际情况找到一个质量与速度的平衡点。
- 合理使用颜色:为了保持GIF文件的大小和加载速度,应尽量使用较少的颜色。你可以通过调整颜色表来达到这个目的。
- 测试与优化:在导出GIF之前,最好先预览一下动画效果,确保它符合你的预期。如果发现动画效果不理想或文件过大,可以进行进一步的优化和调整。
通过以上步骤和注意事项,你应该可以在Photoshop中顺利地导出GIF文件了。无论你是要分享一个有趣的动画还是制作一个动态的表情包,掌握这个技能都会让你的工作更加高效和有趣。