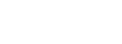steam截图键
Steam截图键的全面解析
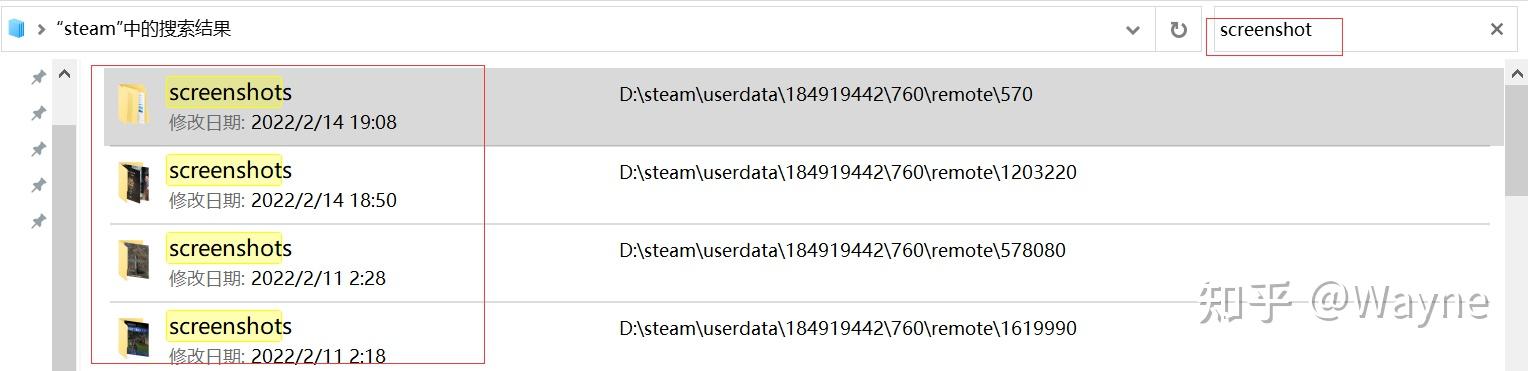
在Steam平台上,截图功能是许多玩家日常使用的重要功能之一。无论是记录游戏中的精彩瞬间,还是分享给朋友或社区,Steam的截图键都为我们提供了极大的便利。本文将详细解析Steam的截图键,帮助你更好地利用这一功能。
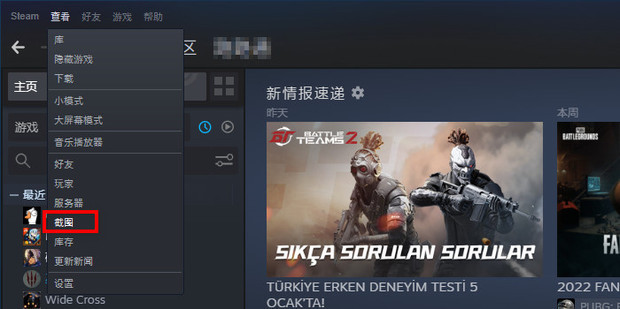
一、Steam截图键的基础操作
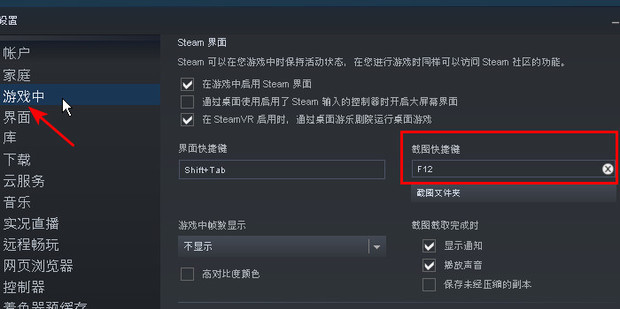
Steam的默认截图键为F12。当你进入游戏时,按下F12即可进行截图。截取的图片将自动保存在Steam的截图文件夹中,方便玩家后续查看和管理。
二、截图后的操作与处理
- 图片管理:在Steam客户端中,你可以轻松找到“我的截图”模块,在这里你可以看到所有已经保存的截图。通过这些信息,你可以方便地管理和处理这些图片。
- 编辑功能:对于某些游戏或支持编辑的截图工具,你可以在游戏中直接进行编辑或裁剪。对于那些无法直接编辑的截图,你可以使用第三方图片编辑软件进行更复杂的编辑。
- 分享与上传:你可以直接通过Steam社区分享你的截图,或者上传到其他社交平台。
三、Steam截图键的进阶用法
- 自定义快捷键:如果你觉得F12键不便于操作,你可以在Steam设置中更改截图键的快捷键设置。
- 使用内置工具:部分游戏可能提供了更高级的截图工具或编辑功能,这些功能可以在游戏设置中启用或查看。
- 了解游戏内的特殊功能:某些游戏可能支持更高级的截图功能,如延迟录制、特殊视角等,这些功能可以帮助你获得更高质量的截图。
四、结语
通过掌握Steam的截图键以及相关功能,玩家可以轻松记录游戏中的精彩瞬间并分享给其他玩家或社区。同时,了解进阶用法和技巧,还可以帮助你获得更高质量的截图和更好的游戏体验。希望本文能帮助你更好地利用Steam的截图功能。